为了使数据透视图与整个工作表的布局样式匹配,可以对excel2016数据透视图进行美化,包括更改图表的布局、图表的样式、图表的形状样式和图表的形状效果等内容。
步骤01 套用图表的布局
打开原始文件,1.选中工作表中的数据透视图,2.切换到“数据透视图工具-设计”选项卡,3.单击“图表布局”组中的“快速布局”按钮,4.在展开的列表中选择“布局6”,如下图所示。
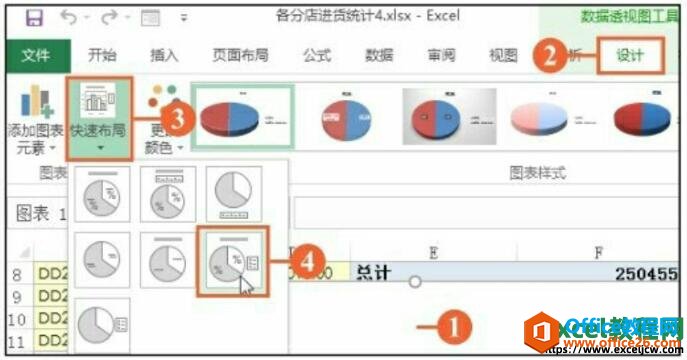
图1
步骤02 套用图表的样式
单击“图表样式”组中的快翻按钮,在展开的样式库中选择“样式5”,如下图所示。
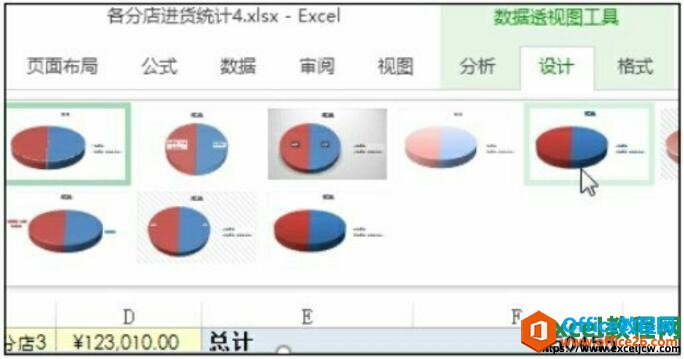
图2
步骤03 套用布局和样式后的效果
完成操作之后,返回excel工作表中即可看到为数据透视图应用了选择的布局和样式,显示效果如下图所示。

图3
如何在excel2016数据透视图中对数据进行筛选
数据透视图与常规的图表存在一些差异,其中最主要的不同之处就是在excel2016数据透视图中对数据进行筛选。创建一个数据透视图,以所选的字段为依据,在数据透视图中将显示出字段按钮,
步骤04 改变图表的形状样式
1.切换到“数据透视图工具-格式”选项卡,单击“形状样式”组中的快翻按钮,2.在展开的样式库中选择合适的样式,如下图所示。

图4
步骤05 变更样式后的效果
此时改变了透视图的样式,为透视图添加了一个深红色边框,选中图表标题,如下图所示。
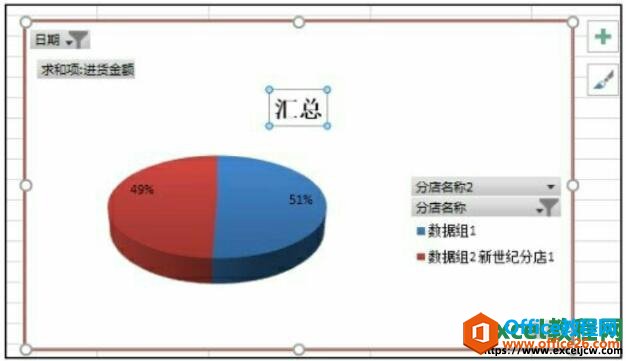
图5
步骤06 美化整个图表后的效果
将图表标题命名为“数据比较图”,完成整个图表的设置,如下图所示。

图6
不是说每一张数据透视图都需要美化的,我们要根据excel表格的整体效果来进行美化,最后实现统一、专业、美观的效果。
如何在excel2016表格中创建数据透视图
数据透视图和数据透视表都是表现数据的形式,不同的是,在excel2016表格中创建数据透视图是在数据透视表的基础上对数据透视表中显示的汇总数据实行图解的一种表示方法。步骤01插入数据






