在Excel 2019中,还可以用各种视图的方式查看工作表。普通视图是默认的显示方式,即对工作表的视图不做任何修改。可以使用右侧的垂直滚动条和下方的水平滚动条来浏览当前窗口显示不完全的数据,这就是excel中的普通视图,我们还可以在excel2019表格中使用页面布局视图查看工作表,显示的页面布局即为打印出来的工作表形式,可以在打印前查看每页数据的起始位置和结束位置。
1、设置页面布局形式
选择【视图】选项卡,单击【工作簿视图】选项组中的【页面布局】按钮,即可将工作表设置为页面布局形式。

图1
2、隐藏空白区域
将鼠标指针移动到页面的中缝处,当鼠标指针变成“隐藏空格”形状[插图]时单击,即可隐藏空白区域,只显示有数据的部分。
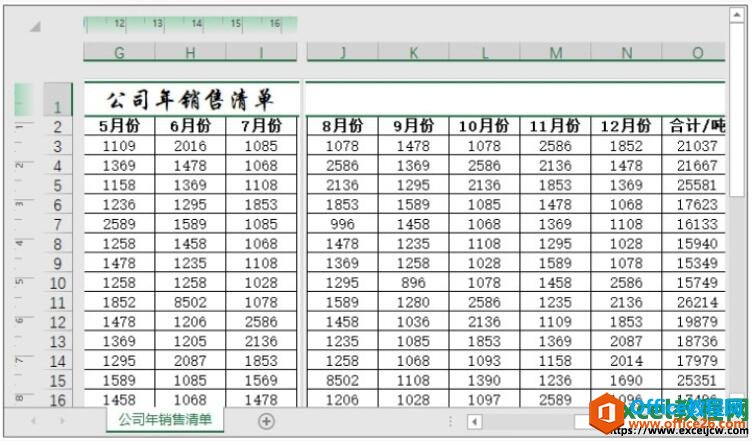
图2
3、单击【分页预览】按钮
如果要调整每页显示的数据量,可以调整页面的大小。选择【视图】选项卡,单击【工作簿视图】选项组中的【分页预览】按钮。
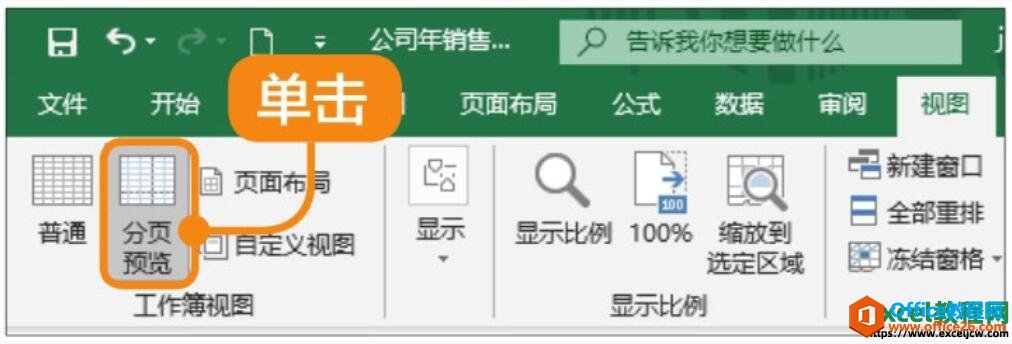
图3
Excel2019表格中分类汇总的功能使用实例教程
excel中分类汇总是指对数据清单中的数据进行分类,在分类的基础上汇总。分类汇总时,用户不需要创建公式,系统会自动创建公式,对数据清单中的字段进行求和、求平均值和求最大值等函数
4、切换“分页预览”视图
此时视图即被切换为“分页预览”视图。
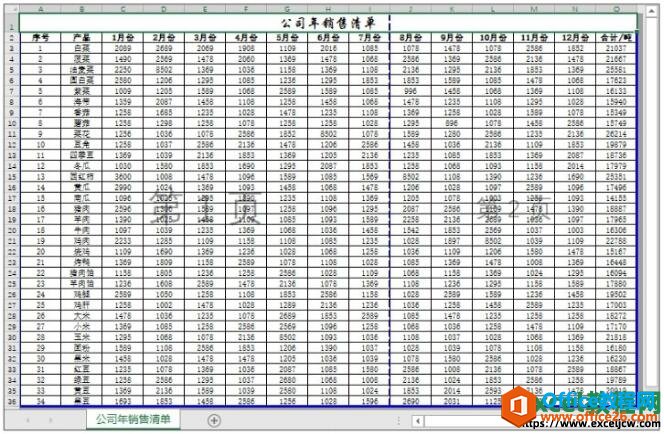
图4
5、调整每页范围
将鼠标指针放至蓝色的虚线处,当鼠标指针变成左右箭头形状时单击并拖动,可以调整每页的范围。
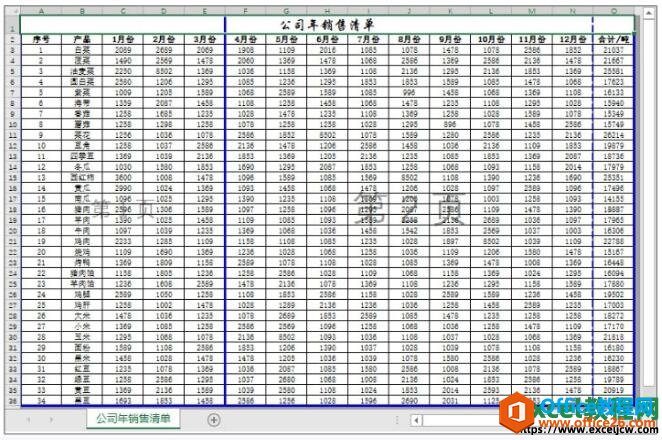
图5
6、显示新的分页情况
再次切换到“页面布局”视图,即可显示新的分页情况。
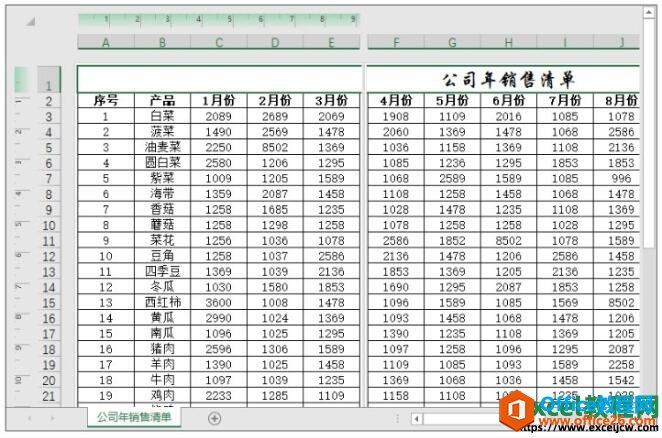
图6
最后如果我们不需要在excel的页面布局视图中查看工作表了,我们可以再次单击【视图】选项卡下【工作簿视图】选项组中的【普通】按钮,即可返回普通的视图模式。
如何为excel2019单元格设置有效的数据范围
在向excel工作表中输入数据时,为了防止输入错误的数据,可以为excel2019单元格设置有效的数据范围,即限制用户只能输入指定范围内的数据,这样可以极大地降低数据处理操作的复杂性。一






