与数据透视表一样,数据透视图也是交互式的。在excel2019表格中创建数据透视图时,数据透视图的报表筛选将显示在图表区中,以便排序和筛选数据透视图报表的基本数据。当改变相关联的数据透视表中的字段布局或数据时,excel数据透视图也会随之变化。创建数据透视图的方法有两种,一种是直接通过数据表中的数据创建数据透视图,另一种是通过已有的数据透视表创建数据透视图。
1、选择【数据透视图】选项
选择“Sheet1”工作表,单击【插入】选项卡下【图表】选项组中的【数据透视图】选项,在弹出的下拉列表中选择【数据透视图】选项。
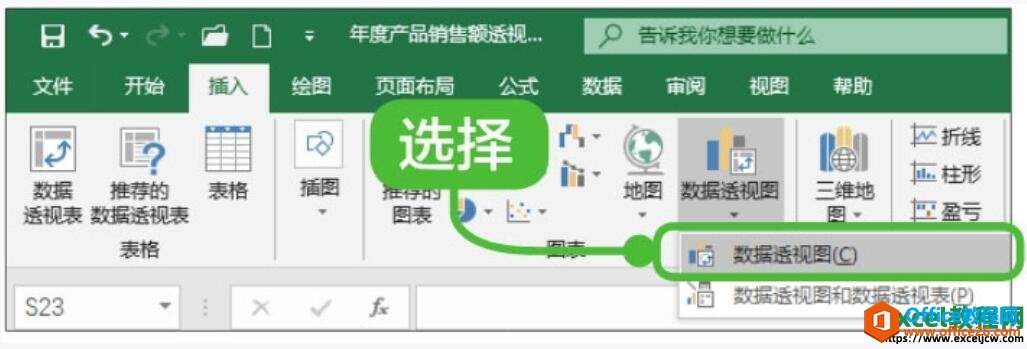
图1
2、弹出【创建数据透视图】对话框
弹出【创建数据透视图】对话框,如下图所示。

图2
3、设置数据源
选中【请选择要分析的数据】选项组中的【选择一个表或区域】单选按钮,单击【表/区域】文本框右侧的上箭头按钮,用鼠标拖曳选择A2:C18单元格区域来选择数据源。
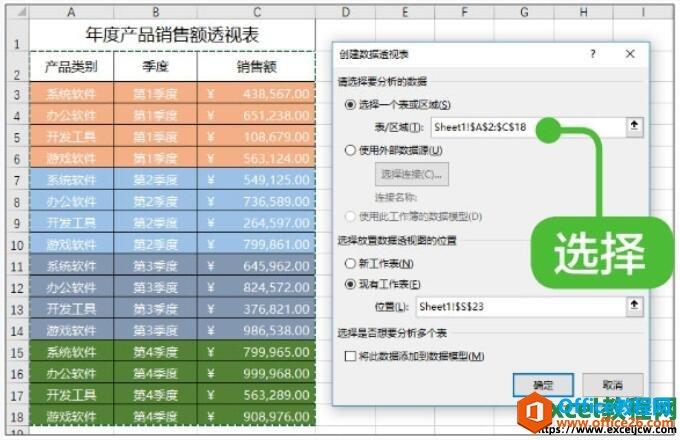
图3
4、设置放置位置
在【选择放置数据透视表的位置】选项组中选中【新工作表】单选按钮,单击【确定】按钮。
excel 如何移动和复制行于列
我们在职场工作中,经常需要更改表格放置顺序或复制表格内容,此时,我们就可以使用移动或复制操作来实现。01、移动行与列如果需要移动行或列,可以通过以下三种方式实现。1、方法
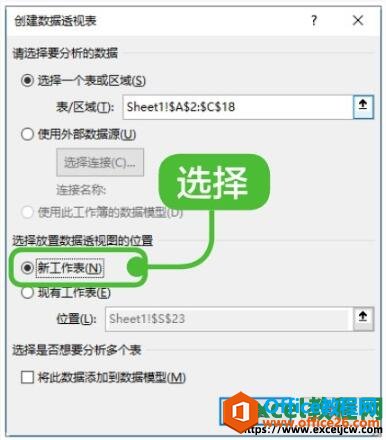
图4
5、弹出数据透视表的编辑界面
弹出数据透视表的编辑界面,在其右侧打开【数据透视图字段】任务窗格。
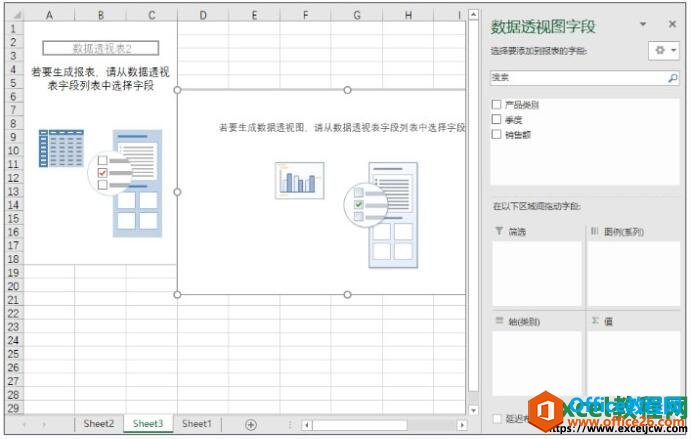
图5
6、添加字段
在【选择要添加到报表的字段】列表框中拖曳字段至相应的区域,如下图所示。
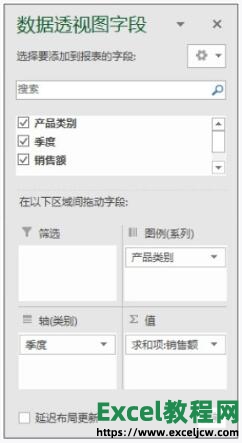
图6
7、查看效果
完成数据透视图的创建后,效果如下图所示。

图7
我们还可以通过数据透视表创建数据透视图,操作也非常的简单,只需要选择一个工作表然后选择数据透视表中的任意单元格,单击【分析】选项卡下【工具】选项组中的【数据透视图】按钮,弹出【插入图表】对话框,选择一个图表类型即可。
excel 如何设置行高、列宽,插入、移动、复制、删除行与列等操作
我们在Excel中输入数据的时候,经常会涉及到选择行与列,设置行高、列宽,插入、移动、复制、删除行与列等操作;而这些操作都是以行列为基本的操作对象,所以,从本章开始,我们来讲一






