Excel默认是根据单元格中的数据进行排序的。我们可以根据自己的需要对数据进行各种条件的排序,今天我们先来学习在excel2019中对汇总表单条件和多条件排序的操作方法。
一、单条件排序
单条件排序就是依据某列的数据规则对数据进行排序。对成绩汇总表中的“平均分”列进行排序的具体操作步骤如下。
1、选择单元格
在excel工作簿中,选择“平均分”列中的任意一个单元格。
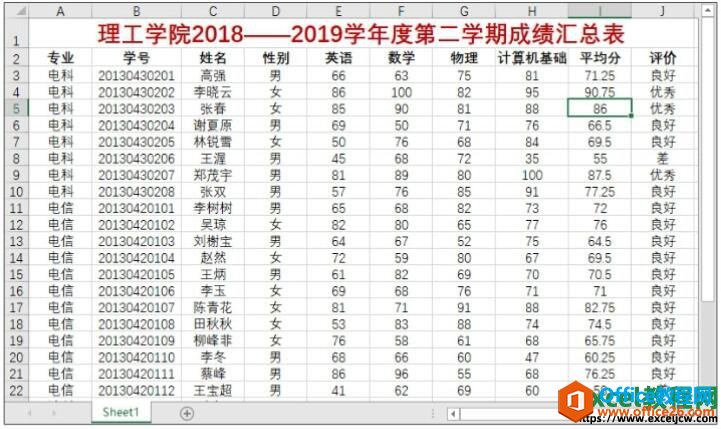
图1
2、排列数据
切换到【数据】选项卡,单击【排序和筛选】选项组中的【降序】按钮,即可快速地将平均分从高到低进行排序。
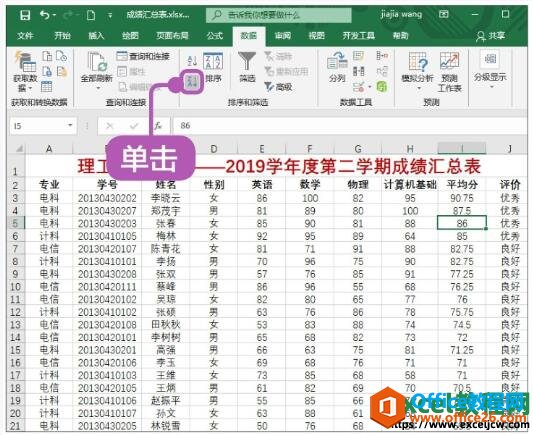
图2
二、多条件排序
多条件排序就是依据多列的数据规则对数据表进行排序。对成绩汇总表中的“英语”“数学”“物理”和“平均分”等成绩从高分到低分排序的操作步骤如下。
1、选择区域单元格
选择数据区域中的任意一个单元格。
如何美化excel2019表格中的数据透视图
我们在excel中创建数据透视图并编辑好以后,可以对它进行美化,使其看起来更加美观。下面就关于设置图表标题、设置图表区格式、设置绘图区格式来讲解如何美化excel2019表格中的数据透视图
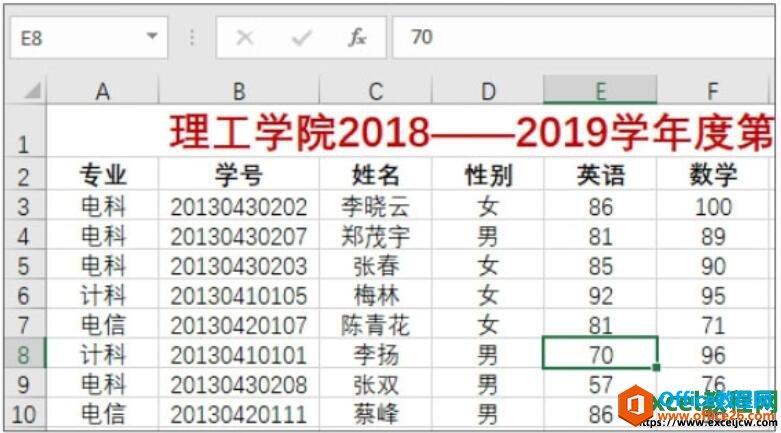
图3
2、单击【排序】按钮
在【数据】选项卡下,单击【排序和筛选】选项组中的【排序】按钮。
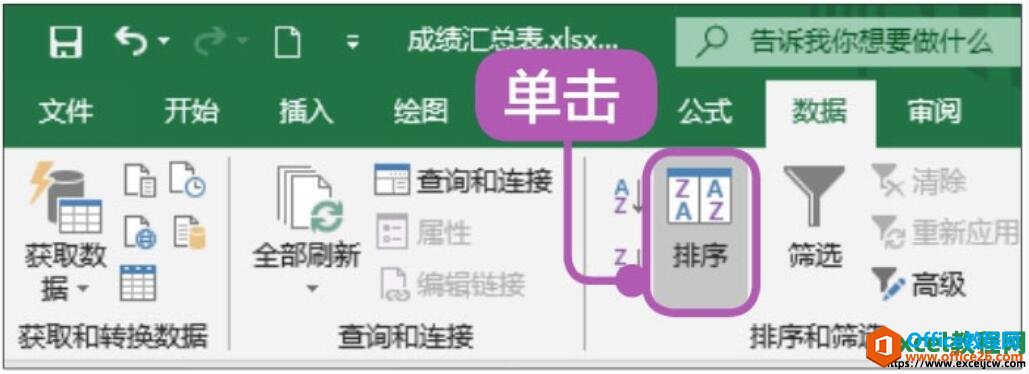
图4
3、单击【添加条件】按钮
弹出【排序】对话框,在【主要关键字】下拉列表、【排序依据】下拉列表和【次序】下拉列表中,分别进行如下图所示的设置。单击【添加条件】按钮,可以增加条件,根据需要对次要关键字进行设置。
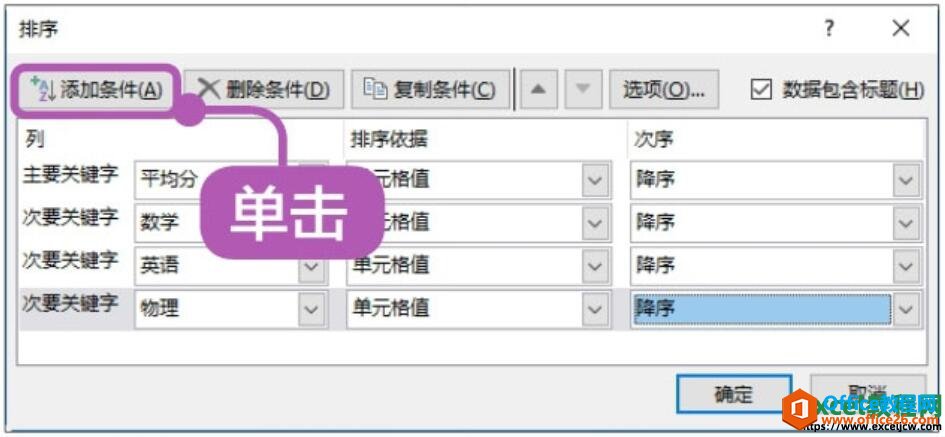
图5
4、单击【确定】按钮
全部设置完成后,单击【确定】按钮。
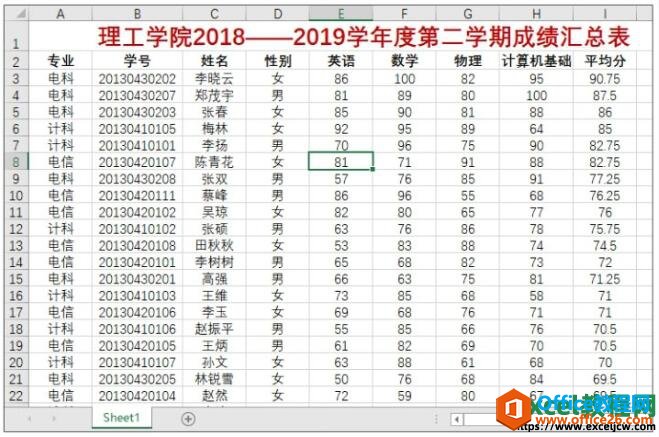
图6
在Excel 2019中,多条件排序可以设置64个关键词。如果进行排序的数据没有标题行,或者需要让标题行也参与排序,可以在【排序】对话框中取消勾选【数据包含标题】复选框。
excel2019中编辑数据透视图的方法大全
在excel2019中创建数据透视图以后,就可以对它进行编辑了。对数据透视图的编辑包括修改其布局、数据在透视图中的排序、数据在透视图中的显示等操作,今天我们利用一节excel教程对excel201






