首先,制作完表...
当我们用 Excel制作完一份表格后,领导可能会要求将表格以PDF格式发过去,这时该如何操作呢?今天我们就来教大家,将Excel文件转为PDF文件的方法。
首先,制作完表格后,选中数据,单击工具栏【特色应用】,在选项中选择【输出为PDF】,如下图所示:
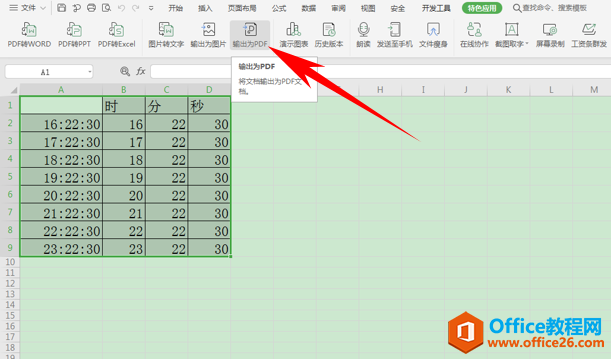
弹出输出为PDF的对话框,选择输出范围和页数,并且可以自定义PDF的保存位置,如下图所示,设置完毕后,单击开始输出:
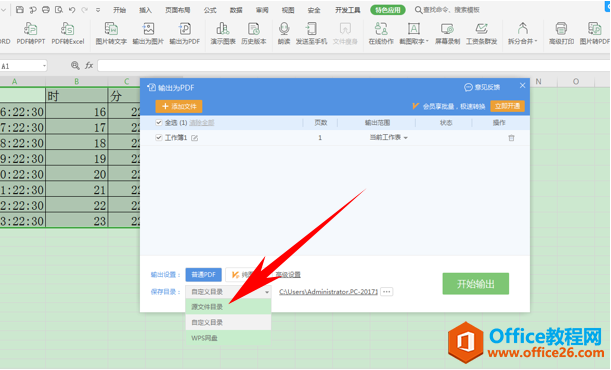
excel如何正确设置身份证号格式
当我们在Excel表格中批量输入人员的身份证号时,经常会发现身份证号不能显示完全或格式不对等问题,今天我们就来教大家如何在Excel表格当中正确设置身份证号格式,一起来学习一下吧。
输出成功后,我们看到工作簿PDF版已经显示在指定保存位置了:
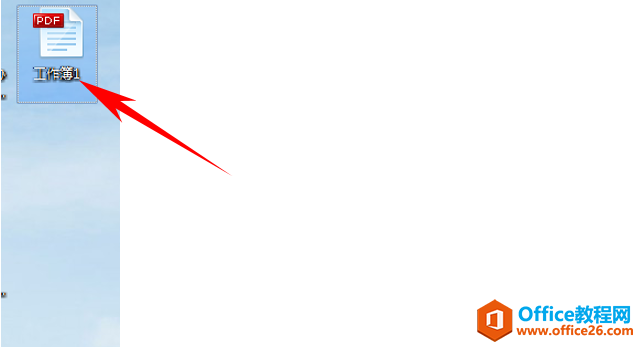
双击打开后,我们看到工作簿就已经显示为PDF版了:
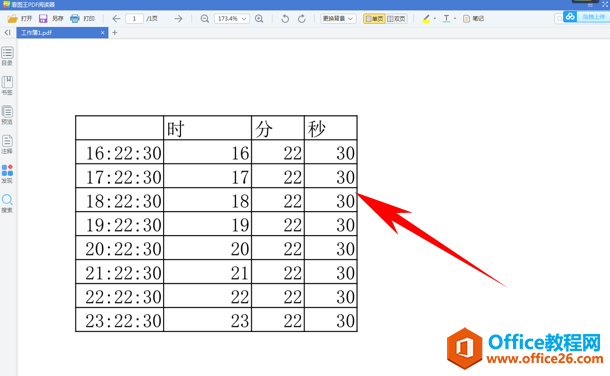
将Excel文件转换为PDF文件的方法,是不是非常简单呢,你学会了吗?
Excel文件转换为PDF文件的方法的下载地址:
excel如何利用筛选删除多余空白行
如果一份Excel表格的格式不统一,比如行与行之间存在大量空行的情况下,难道一行一行的删除吗?当然不必,今天我们就来教大家,如何利用筛选删除多余空白行,一起来学习一下吧。首先


