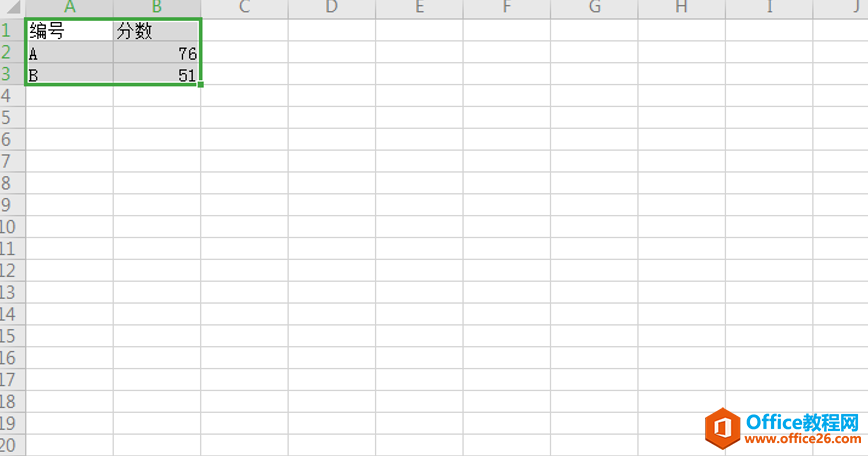像下图一样,左侧相应日期对应的数据,右侧是...
不知道大家有没有遇到过,需要根据不同的日期数据,通过Excel绘制散点图的情况。比如良率分析,销售数据分析等。
像下图一样,左侧相应日期对应的数据,右侧是绘制的散点图,表格明明是日期,绘制成散点图后就变成数字了。
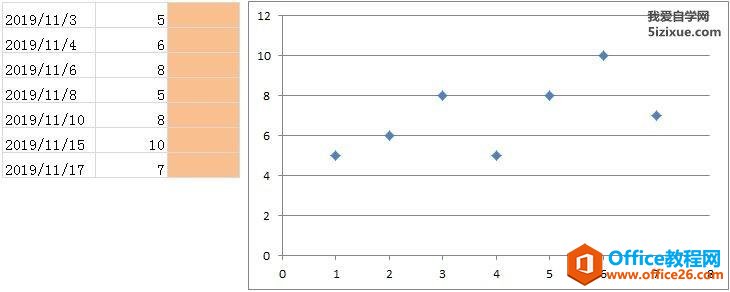
但是,如果把图表类型换成条形图或者折线图,X轴坐标和表格数据就是一致的,如下图示:
如何在Excel图表坐标轴上显示不连续日期
问题如下:左侧表格中日期是不连续的,制作成右侧的柱状图后,X轴坐标自动显示了连续的日期。目标显示样式如下:解决方法如下:选中柱状图下方坐标区域,右键选择设置坐标轴格式
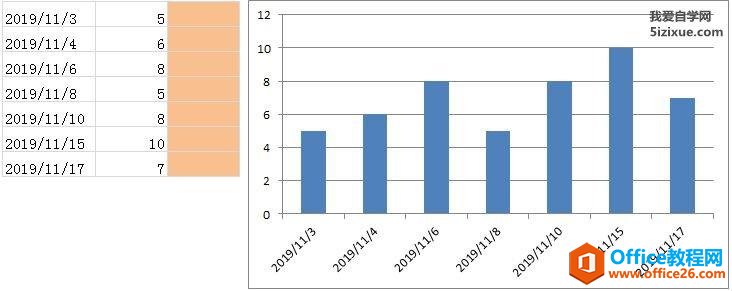
怎么解决呢?方法如下:
1、添加辅助列,如下所示,添加一列数据设置为5,可以随便设置。绘制成柱状图。
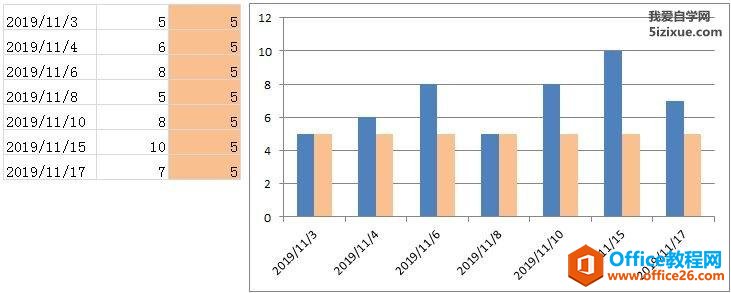
2、然后将需要制作散点图数据的柱形图选中,将图表类型设置为散点图,再选中辅助列柱形图,将它删除。
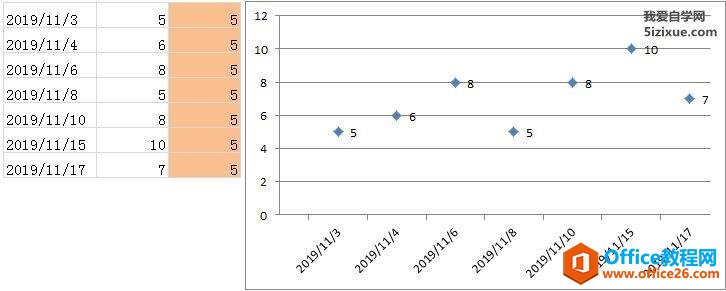
EXCEL打开多个文档 任务栏显示一个文档
问题描述:Excel2010打开两个excel文档,电脑任务栏只显示一个Excel文档,不方便选择。解决方法如下:1、点击Excel文档左上角文件菜单,下拉选择选项设置2、在选项设置中,选择高级设置,下