我们在对Excel数据进行处理时有时需要对区域内的数据进行排序,以选取我们需要的数据,今天我们一起来学习下如何对Excel 表格两列数据同时排序。
第一步,选取表格区域内其中一列数据后点击【开始】菜单栏,选择【排序】-【自定义排序】:

第二步,在对话框中勾选【扩展选定区域】后点击【排序】:
如何改变 Excel 表格线条的粗细
在编辑Excel表格时,如何调整表格线条的粗细呢?今天跟大家分享的就是办公小技巧如何改变Excel表格线条的粗细。具体步骤如下:打开Excel表格,选中表格内容,点击鼠标右键,选择【设置单
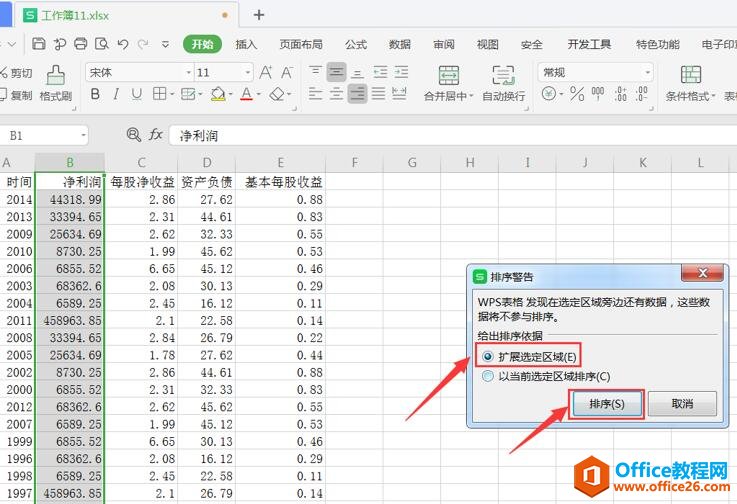
第三步,在排序设置对话框中主要关键字与次要关键字下拉菜单栏选择需要进行排列的两项,并设置排序次序后点击【确定】即可:
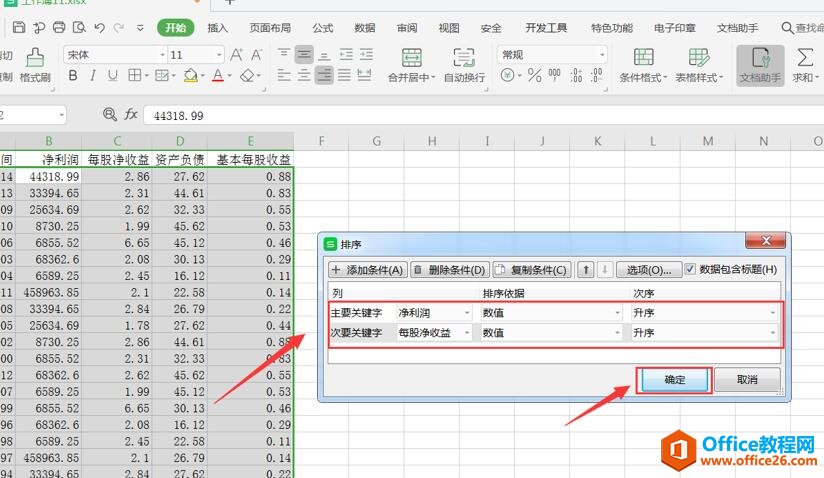
如下图所示,这时候表格区域内的两列数值就已经按设置要求进行排序了:
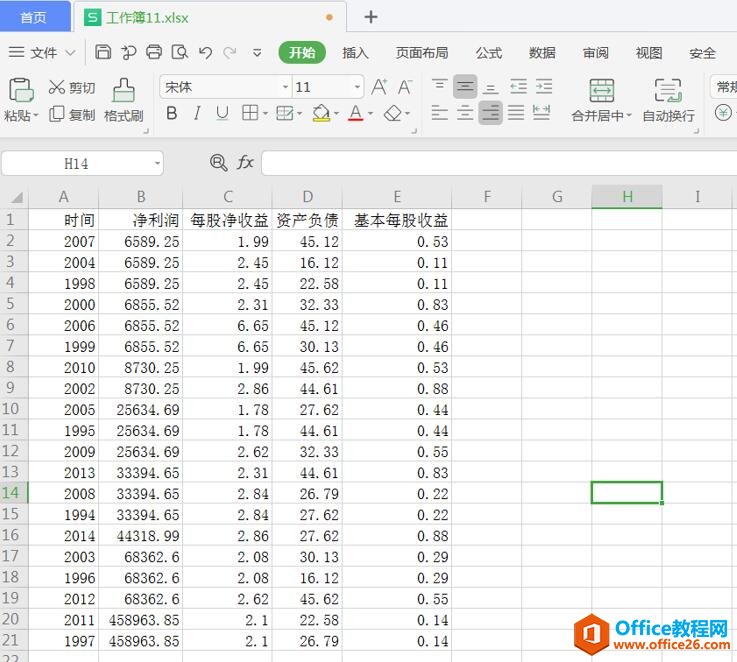
如何对Excel 表格两列数据同时排序的下载地址:
Excel工作表如何跟word一样快速设置页眉和页脚
我们都知道word可以设置页眉和页脚,分别位于打印页的顶端和底端。其实Excel也同样可以设置页眉页脚,可以用来打印Excel表格名称、页号、作者名称或时间等。今天我们就来学习一下Excel设置


