Excel表格非常的方便,这是我们大家都知道的,办公途中总是离不开使用Excel表格,今天就教大家如何用一个小表格制作Excel曲线图,如果你还不清楚,那就一起来看看这个小技巧吧!
首先第1步我们先选中需要制作成曲线图的数据,如下图所示:
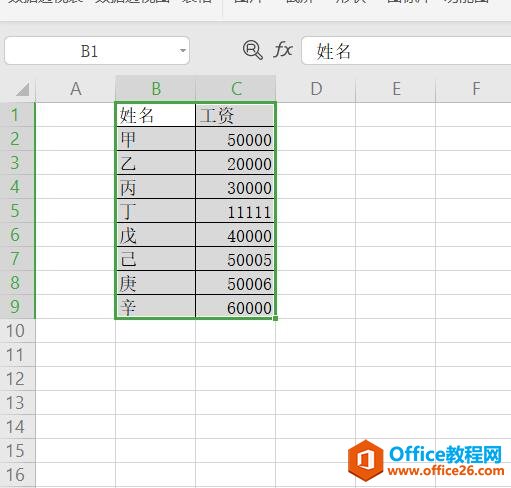
然后我们在顶部的工具栏中点击插入,在插入下面的菜单栏中,点击全部图表:

Excel 表格如何筛重
在利用Excel表格统计数据时,拿到一份表格通常有很多重复数据,那么当工作人员想要将重复数据进行筛选,提取后进行删除或者修改工作,该如何操作呢,今天我们就来教大家Excel表格筛重的
这时候会弹出一个插入图表的对话框,我们在左侧选择折线图:
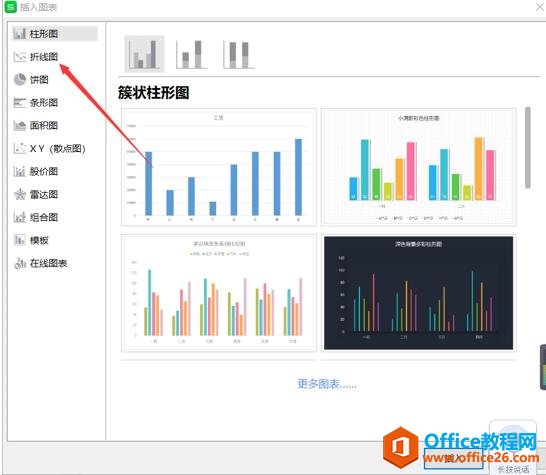
这里我选择第1个折线图,3当然也可以选择其他种类:
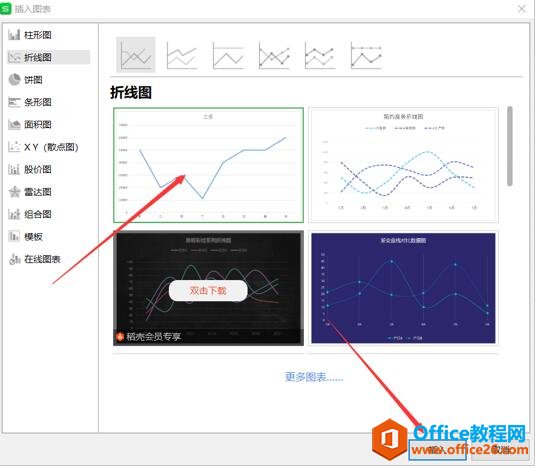
点击插入之后,这个曲线图表就完成了,非常的一目了然:
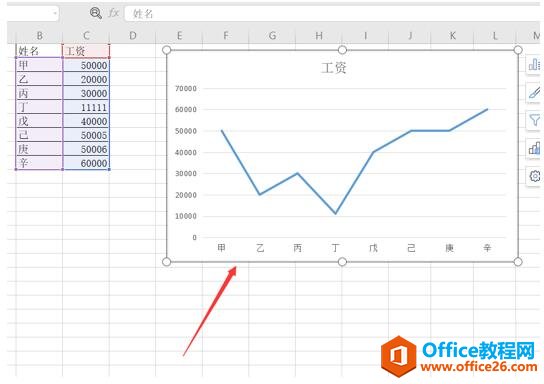
如何在 Excel 表格的特定区域内输入特定日期
在日常工作中收集数据时有时会需要填写人员输入特定日期的内容,如日期范围限定在某一时间段内,要如何设置在Excel表格的特定区域内输入特定日期呢?今天我们一起来学习下吧。第一步


