一个好的数据分析人员,不仅仅要将数据清洗、提取出来,还要学会如何展示最终的成果。下图为某业务各小组完成情况,仅用Excel表格展示数据...
数据展示方式的选择
一个好的数据分析人员,不仅仅要将数据清洗、提取出来,还要学会如何展示最终的成果。下图为某业务各小组完成情况,仅用Excel表格展示数据,太过简单,不够直观:
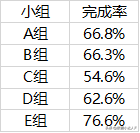
各小组业绩完成率
Excel折线图显得略微单调,画面空旷:
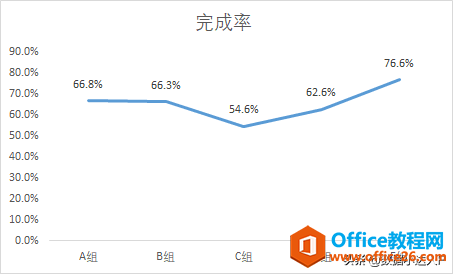
折线图
百分比完成条形图则较为充实,较好展示数据的同时,也呈现出一种美感,相比前两种展示方式,百分比条形图是不是更胜一筹?
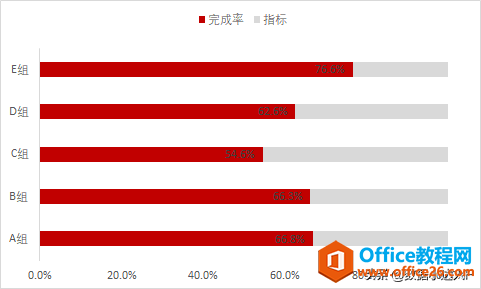
百分比完成条形图
1分钟搞定百分比完成条形图
1、首先在数据源中增加一列辅助列,数据等于1减完成率,如A组完成率为66.8%,则辅助列指标=1-66.8%=33.2%,数据源展示如下:
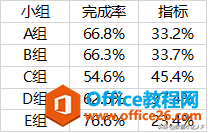
增加辅助列-指标
2、接着选中数据源,依次点击【插入】—【二维条形图】—【百分比堆积条形图】
Excel5个超实用1秒小技巧
今天给大家分享几个快速又实用的Excel小技巧,分分钟提高工作效率!~用Excel截图工作中,往往需要将Excel中的数据截图给对方,或者将Excel中的数据截图放置于PPTorWord中,用的最多的当然是
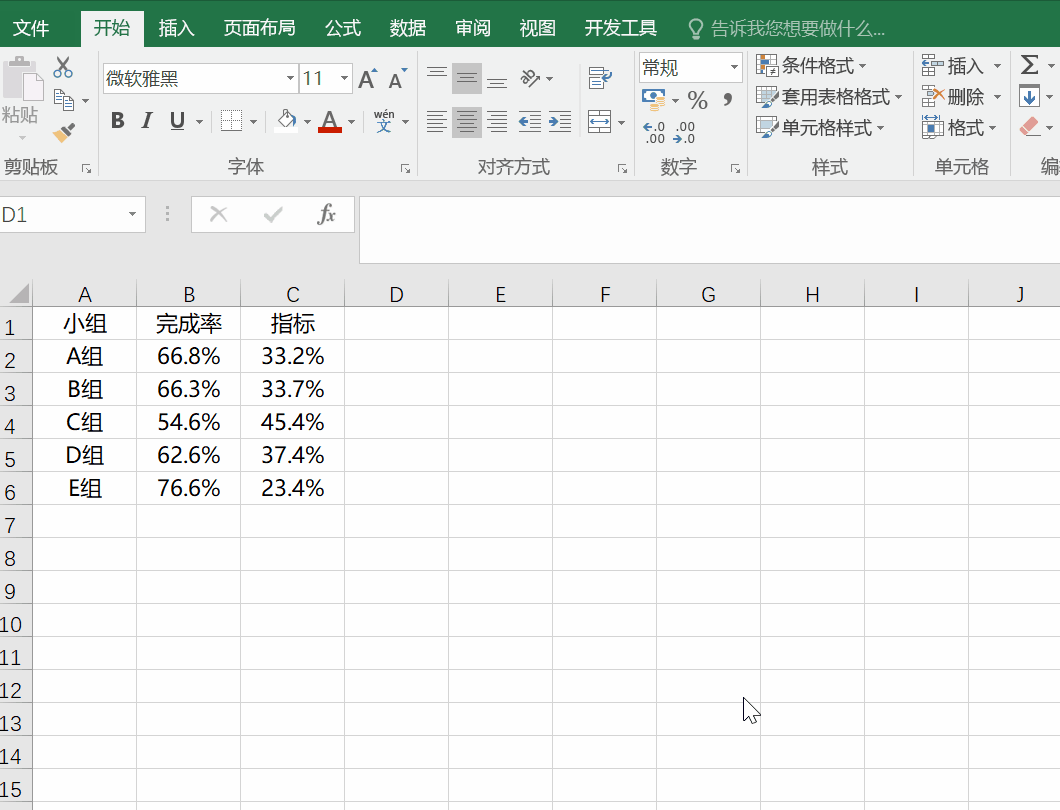
3、修改系列颜色
选中完成率系列,点击【格式】,将图形填充为暗红色;同样,选中指标系列,点击【格式】,将图形填充为白灰色
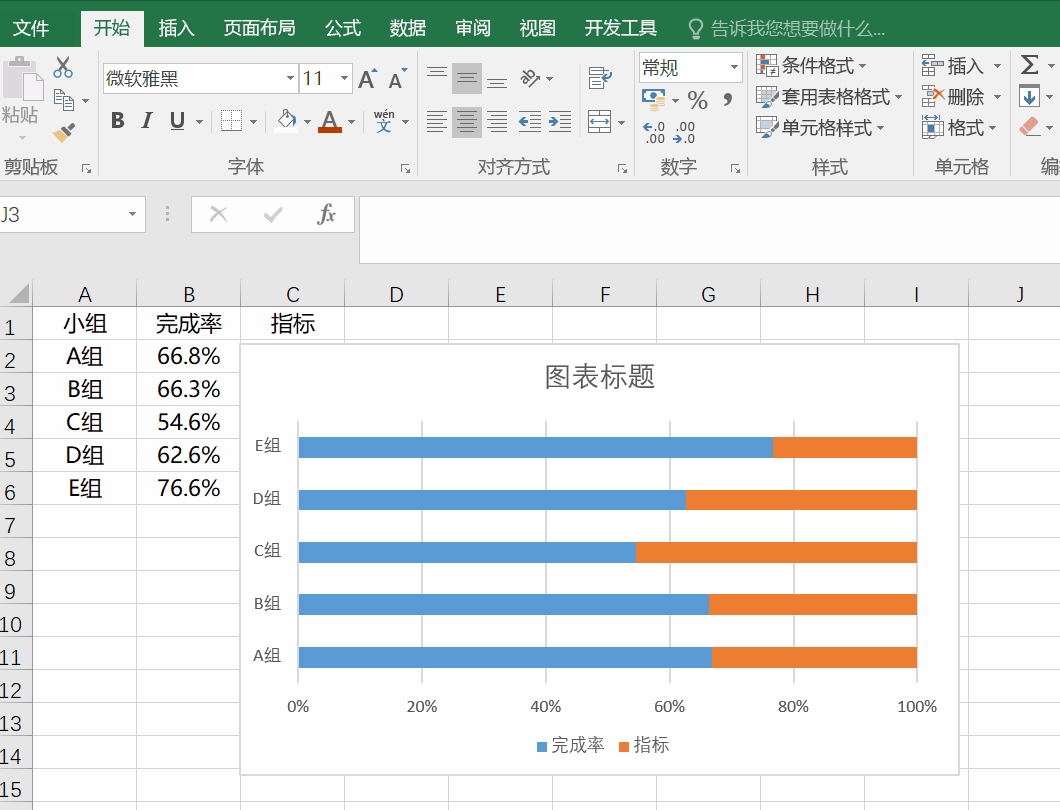
4、删除网格线,添加数据标签,删除图表标题
选中网格线,点击【delete】按钮,删除网格线
选中完成率系列,右键,选择【添加数据标签】,选中数据标签,右键,选择【设置数据标签系列格式】,在右侧菜单栏中选择标签位置为“数据标签内”
选中图表标题,点击【delete】按钮,删除图表标题
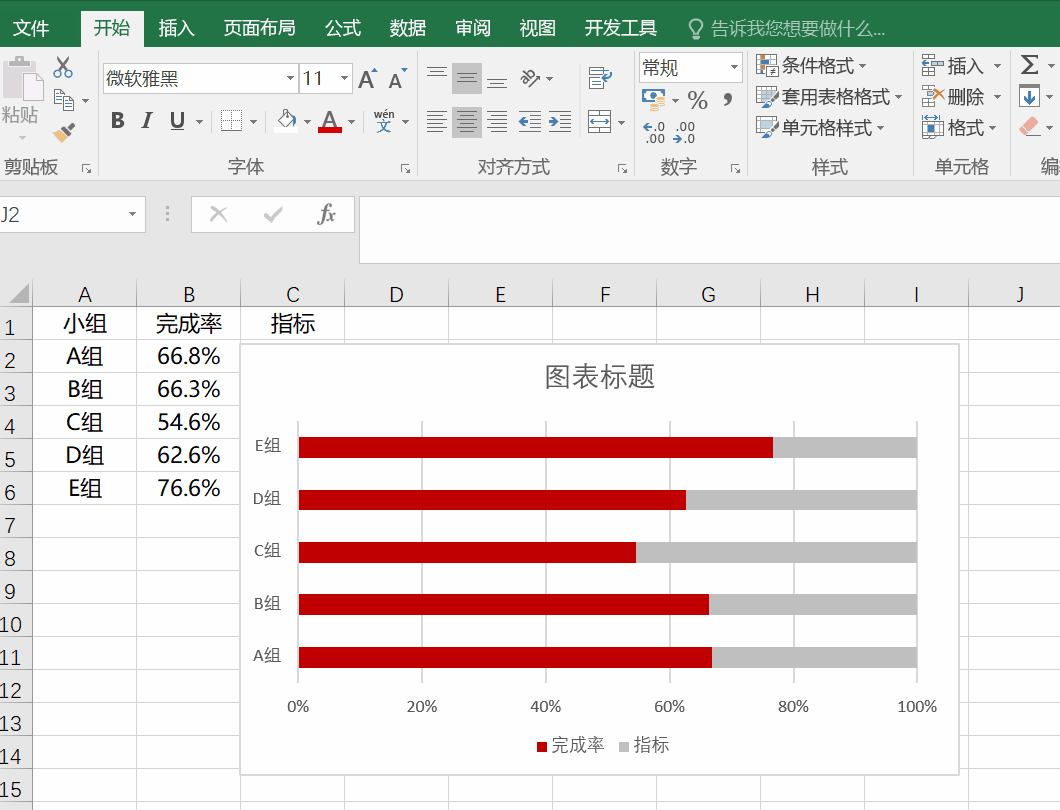
5、调整图例位置,右键图例,【设置图例格式】,选择图例位置【靠上】,最终成图如下所示
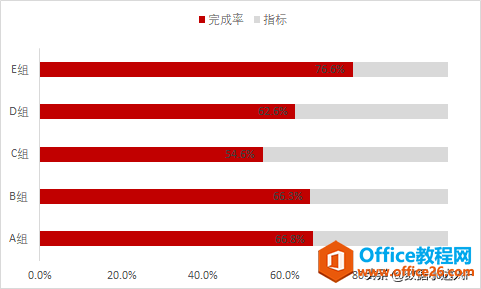
Excel可视化之百分比完成条形图实现教程的下载地址:
Excel中怎么设置日期和星期同时显示
我们也常常使用其中的Excel来编辑记录数据,有时一些数据可能会需要记录响应的日期,但是我们常常仅记录年月日或者只记录星期,那么Excel中怎么设置日期和星期同时显示呢,下面,小编就


