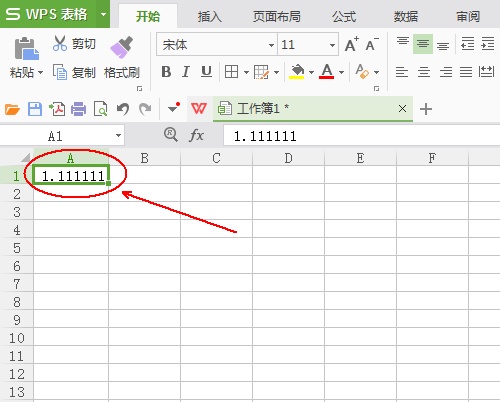用Excel截图
工作中,往往需要将Excel中的数据截图给对方,或者将Excel中的数据截图放置于PPT or...
今天给大家分享几个快速又实用的Excel小技巧,分分钟提高工作效率!~
用Excel截图
工作中,往往需要将Excel中的数据截图给对方,或者将Excel中的数据截图放置于PPT or Word中,用的最多的当然是QQ截图了,如果电脑未登陆QQ怎么办?不用怕,Excel本身自带截图功能,选中需要截图的区域,下拉复制按钮,选择“复制为图片”,点击确定即可。需要注意的一点是,复制的图片可直接粘贴到Excel、PPT或者Word中,但无法直接复制到聊天工具中,如果要发送给对方,最好先将图片复制在Excel中,在复制Excel中的图片传输给对方,动图展示如下:
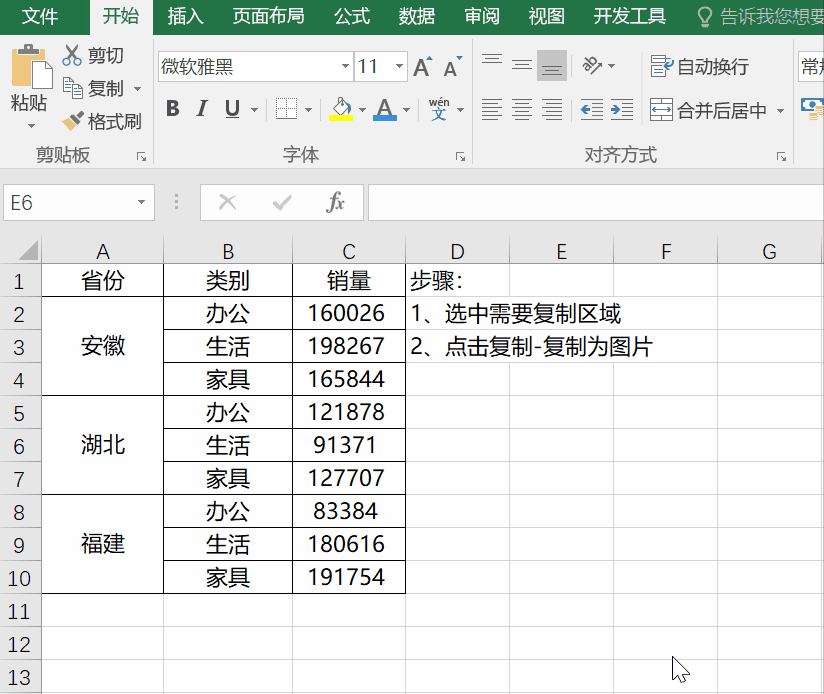
冻结窗口
冻结首行单元格大家都会操作,但若是冻结某几行某几列呢?下图中展示冻结首行与首列,只需选中B2单元格,依次点击视图-冻结窗格-冻结拆分窗格即可。
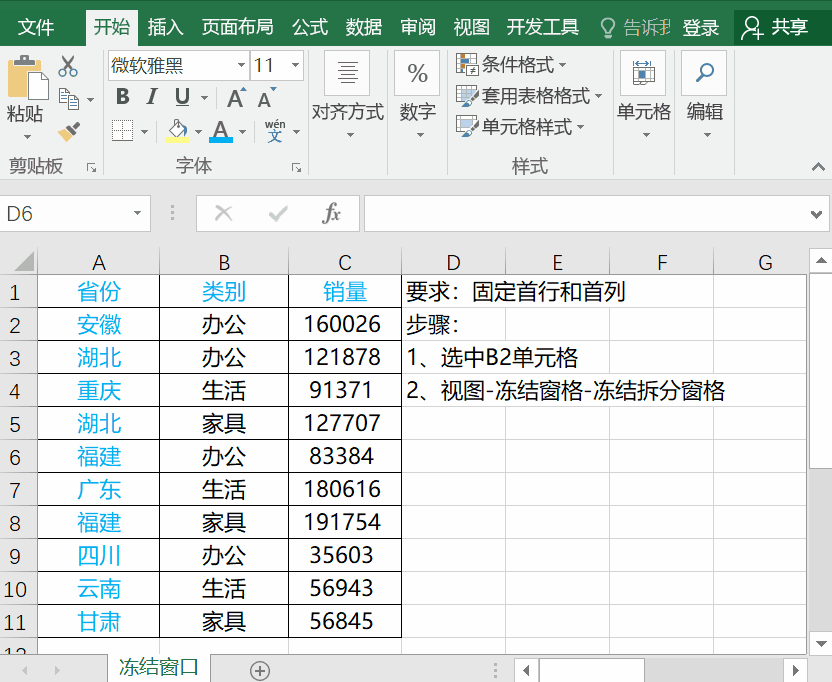
PS:需要冻结几行&几列,只需要选中冻结行与冻结列首个相交单元格,点击“冻结才分窗格”即可,如冻结前两行和前三列,那么只需选中第三行第四列的单元格进行冻结。
Excel中怎么设置日期和星期同时显示
我们也常常使用其中的Excel来编辑记录数据,有时一些数据可能会需要记录响应的日期,但是我们常常仅记录年月日或者只记录星期,那么Excel中怎么设置日期和星期同时显示呢,下面,小编就
快速填充 Ctrl G
很多人都知道Ctrl D可以快速填充单元格,也就是复制第一个单元格的内容,但下面这种情况Ctrl D就行不通了,它会将所有的单元格填充成“安徽”。这里用Ctrl G按钮,轻松搞定,先选中需要填充的单元格,同时按Ctrl G两键,点击【定位条件】,选择“空值”,并点击“确定”按钮,在函数输入框内输入”=A2",同时按下Ctrl Enter两键,即可完成填充,是不是很简单实用?
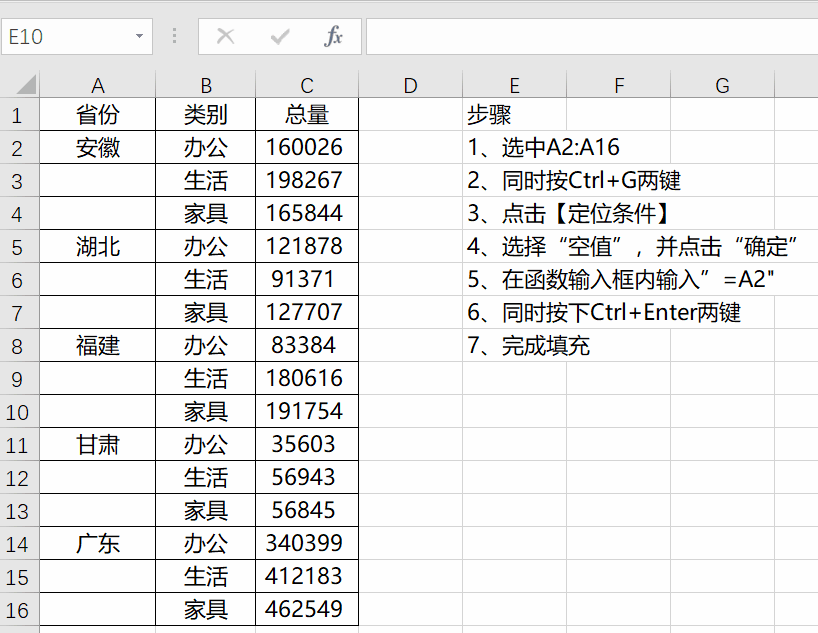
查找重复值
对某一列进行重复值查找,用肉眼观察大批量的数据显然不太现实,巧妙利用条件格式,1秒钟选出重复值。选中需要查找重复的数据,依次点击【条件格式】-【突出显示单元格规则】-【重复值】,可以发现重复值已被标记出来。
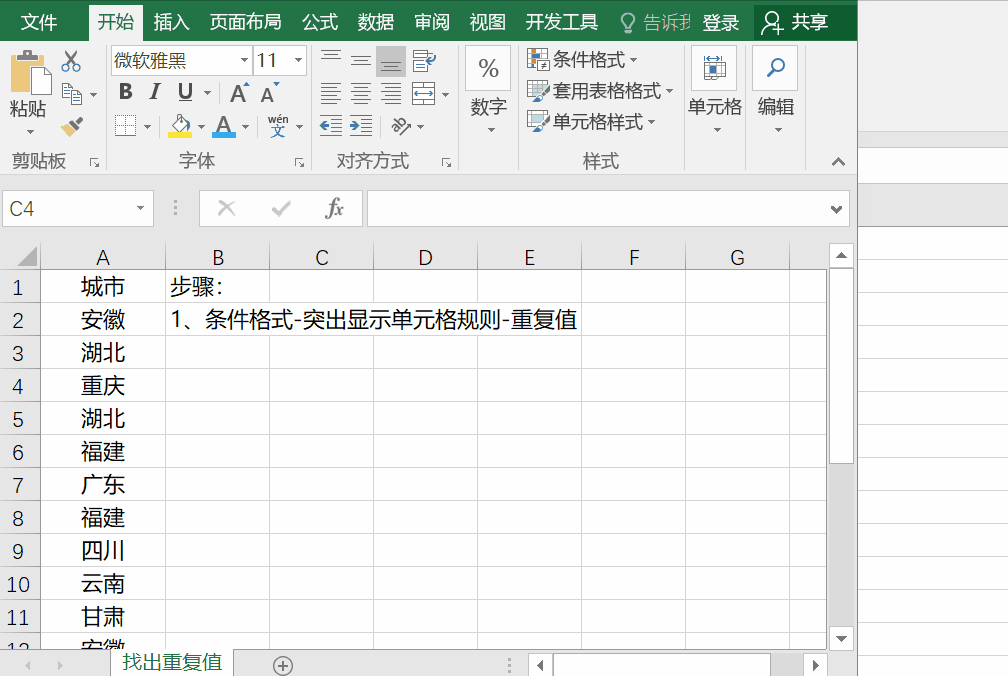
PS:条件格式虽好,但也不可贪多,当表格数据量较大的时候,设置了条件格式,表格将会产生异常的卡顿,在处理完毕之后,最好清除工作表的条件格式,依次点击【条件格式】-【清除规则】-【清除所选单元格的规则】(或者清除整个工作表的规则)
快速求和
对一列数据进行求和我们习惯了用sum函数,输入公式毕竟也需要时间,本着时间就是金钱的理念,我们要学会用快捷键进行求和,【Alt】 【=】两键可以快速搞定求和,选中需要求和的数据,同时按下两键即可,动图如下所示:
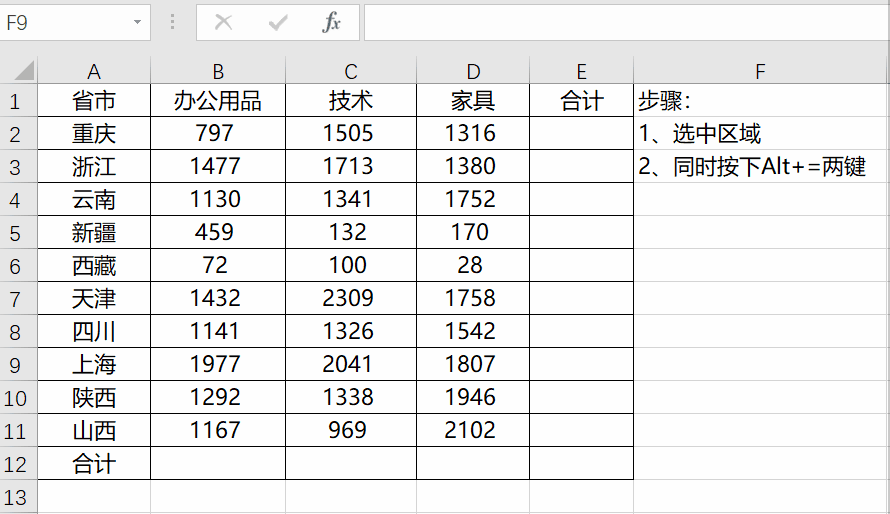
PS:这里需要注意的一点是选中数据范围的时候不仅仅数字范围,还需要将合计列&行选中(求和数据行&列),不然公式默认列求和,行不会进行求和。
Excel5个超实用1秒小技巧的下载地址:
Excel中设置员工生日提醒的方法
作为一个HR,员工的信息你怎么可能落下?甚至就连员工的生日也要记得一清二楚,有的公司会给员工庆祝生日,那么,在Excel表格中我们怎样设置提醒员工过生日的方法呢,我们一起来看看吧