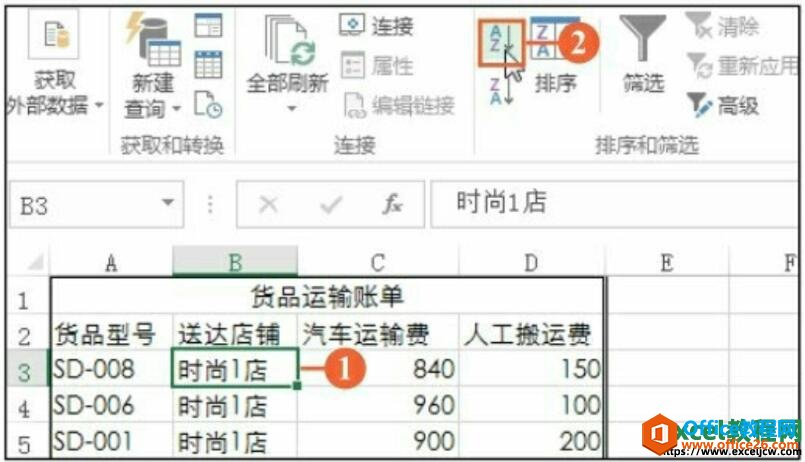应用案例
将下图工作表中相同组别的单元格进行合并,比如A2和A3单元格中的内容...
今天跟大家分享如何利用Excel工作表中的分类汇总功能批量合并相同内容的单元格。
应用案例
将下图工作表中相同组别的单元格进行合并,比如A2和A3单元格中的内容同为“1组”,将两个单元格进行合并。
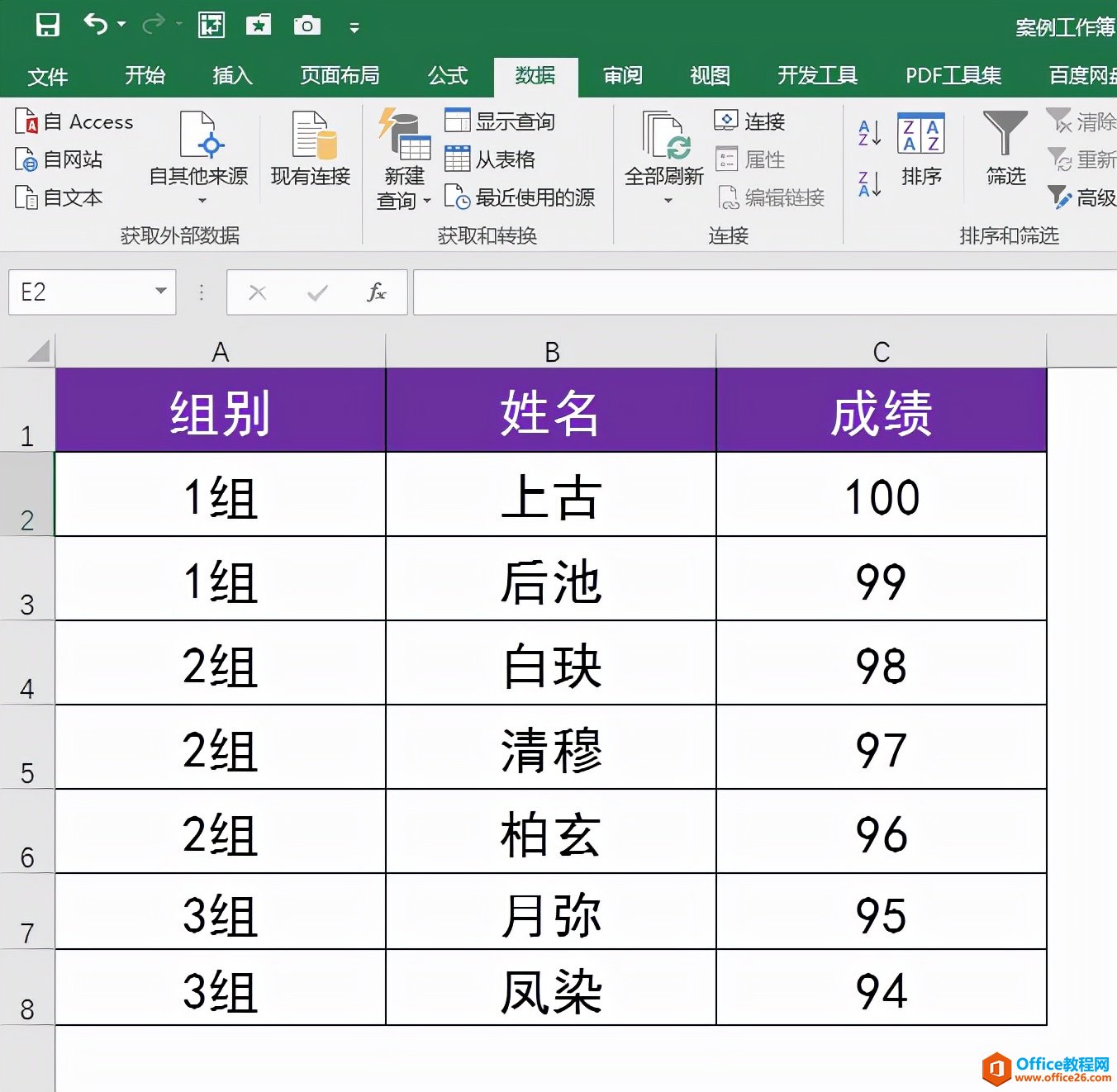
操作步骤
1 选中工作表数据区域的任一单元格,这里选择A1单元格,在“数据”选项卡“分级显示”功能组中单击“分类汇总”按钮。

2 在弹出的“分类汇总”对话框中,设置“分类字段”为“组别”,“选定汇总项”为“组别”,单击“确定”按钮。此时,在原数据区域左侧会新增一列分类汇总列。
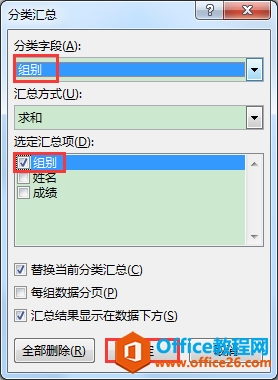
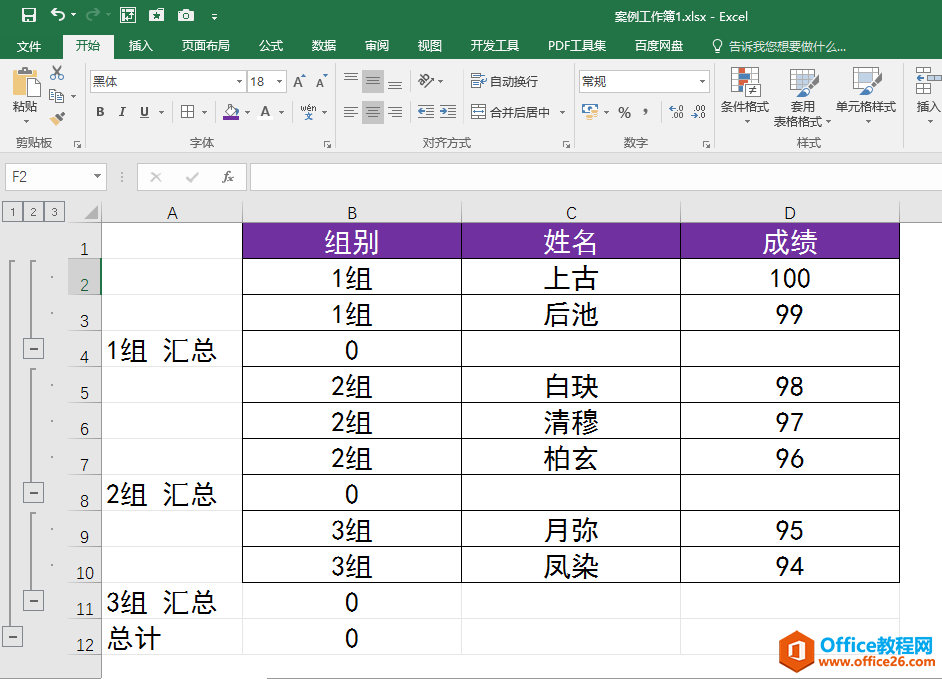
3 选中A2:A10单元格区域,同时按CTRL G组合键调出“定位”对话框,在对话框中单击左下方的“定位条件”按钮。
Excel中如何快速给合并单元格添加序号
在我们平时使用Excel表格办公时,有时会用到一些特殊的功能,其中快速给合并单元格添加序号就是一个不错的技巧。它是如何操作的呢?下面我们就来学习一下。首先打开相应的Excel表格:

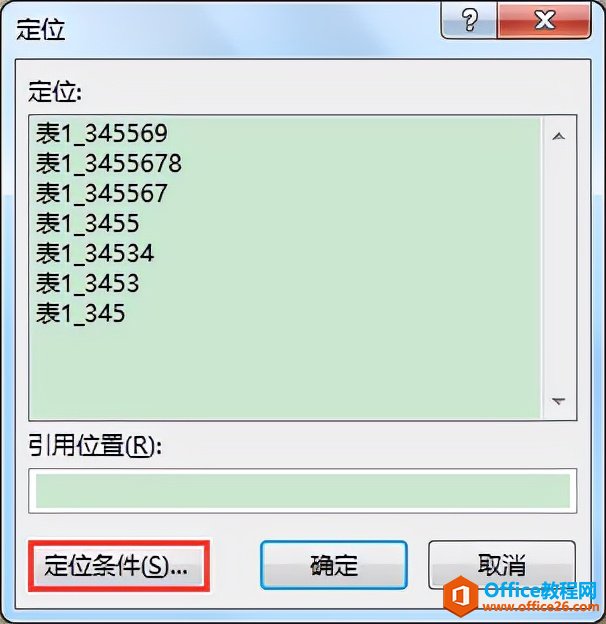
4 在弹出的“定位条件”对话框中,选择“空值”,单击“确定”,这样就能选中A2:A10单元格区域所有的空白单元格。
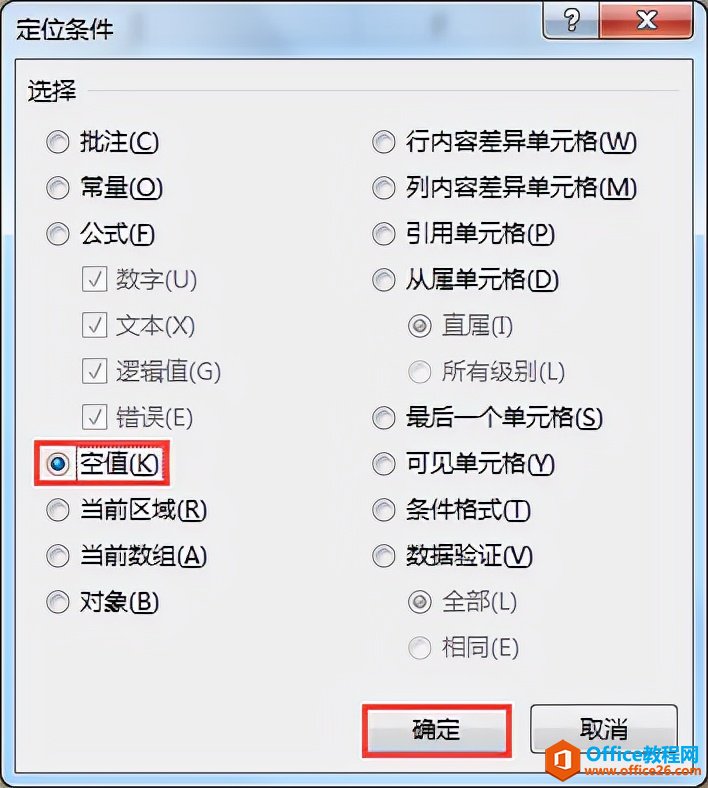
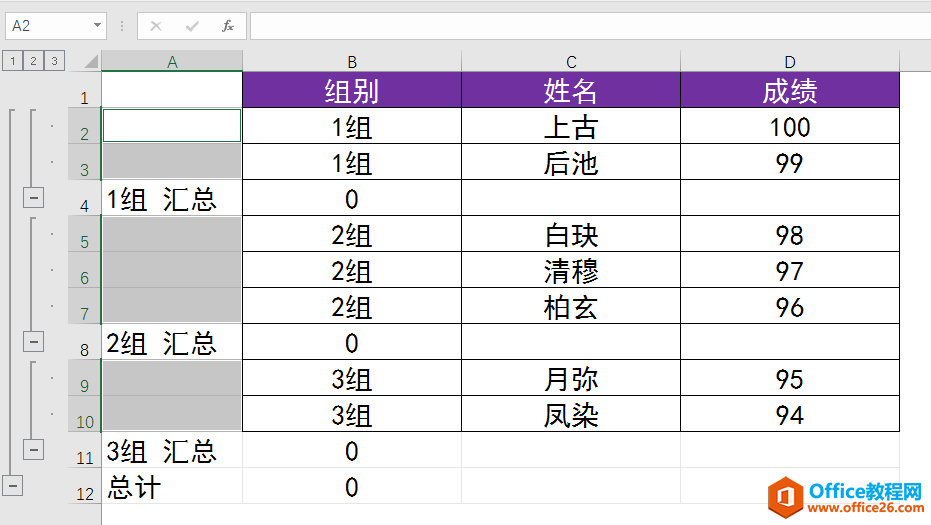
5 在“开始”选项卡“对齐方式”功能组中单击“合并后居中”按钮,这样A列中被选中的空白单元格就进行了合并居中,合并区域与B列中要合并的区域正好相对应。
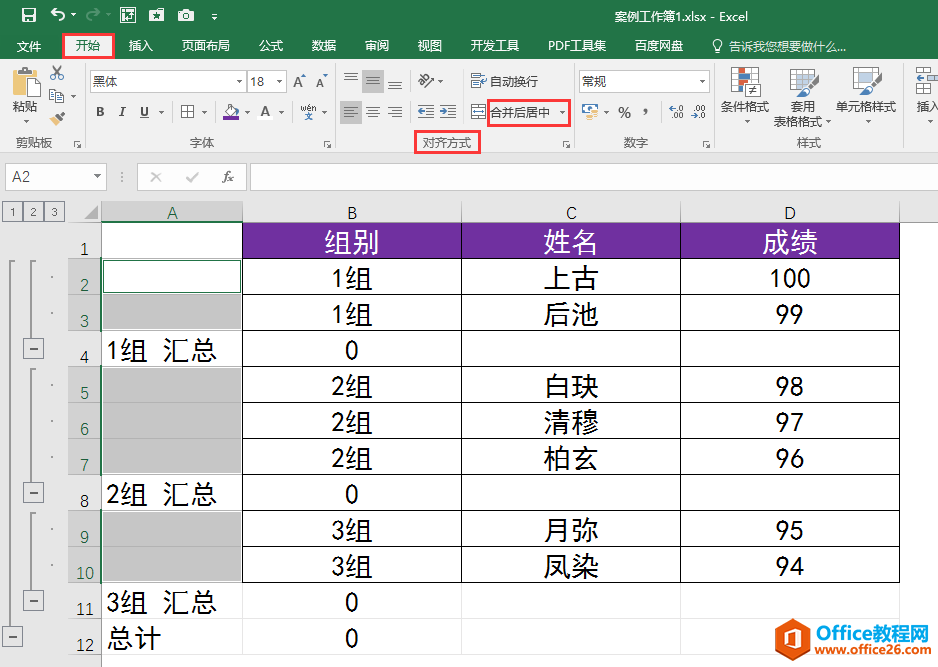
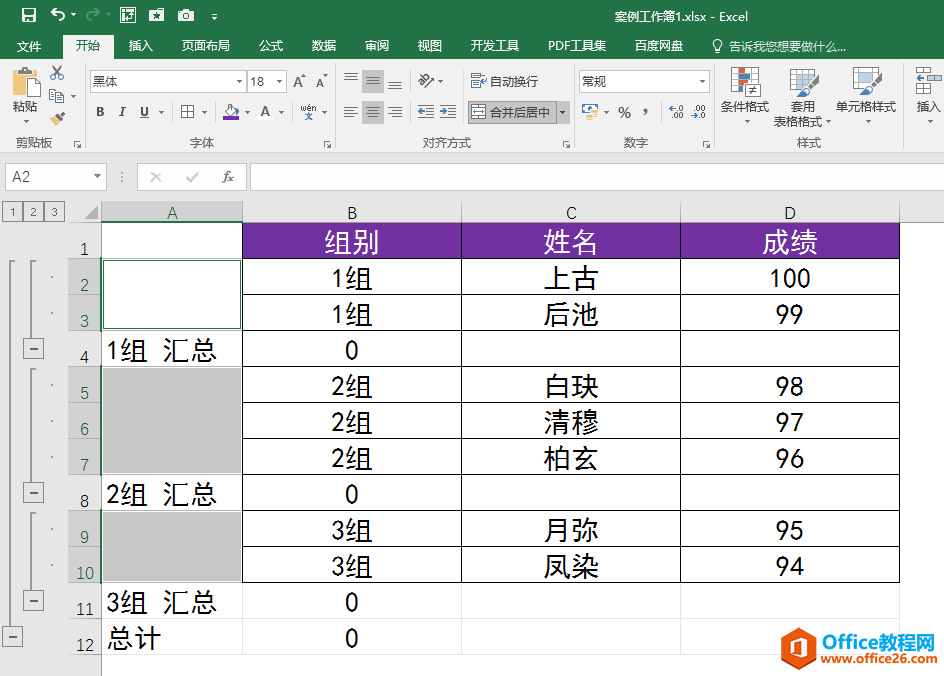
6 选中数据区域任意一个单元格,在“数据”选项卡“分级显示”功能组中单击“分类汇总”按钮。
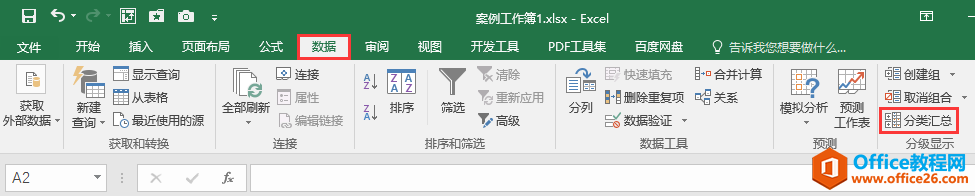
7 在弹出的“分类汇总”对话框中单击“全部删除”按钮,此时,表格A列中的分类汇总项被删除。
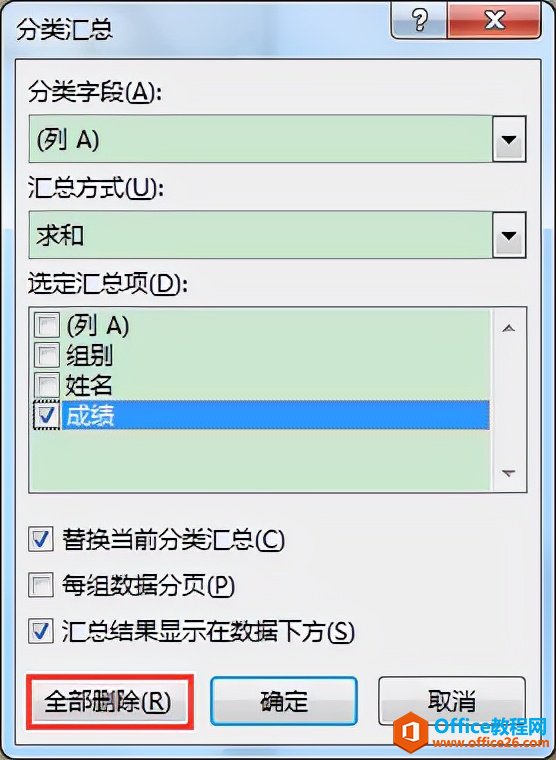
8 选中A列中的合并区域A2:A8单元格,在“开始”选项卡“剪贴板”功能组中单击“格式刷”按钮,在B2:B8单元格区域拖动鼠标,即可将A2:A8单元格中的合并格式复制到B2:B8单元格中。

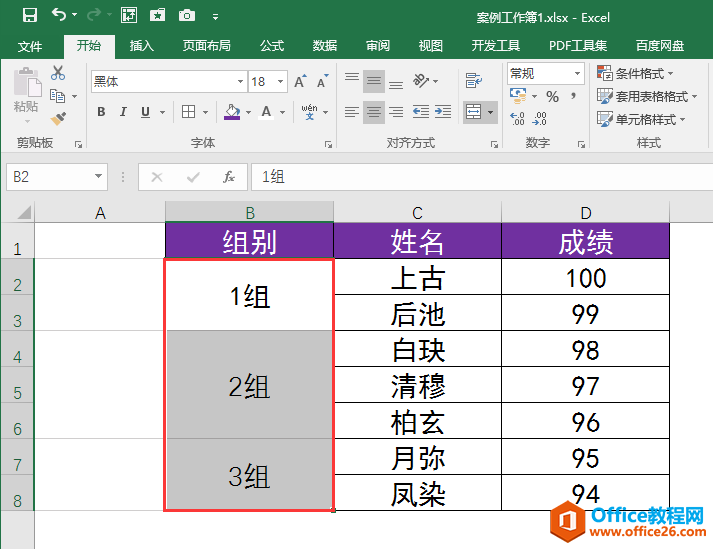
9 最后,删除工作表最左侧的空白列,根据需要适当调整表格边框线即可。
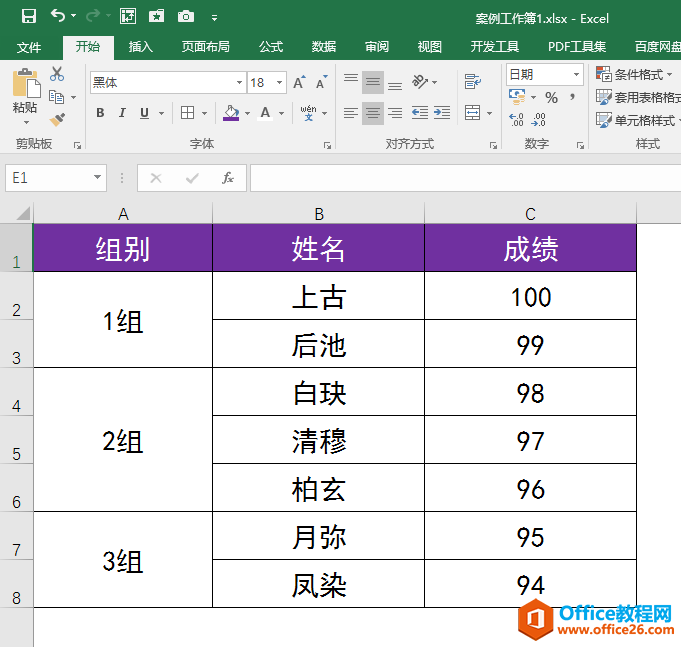
excel 如何巧用分类汇总功能批量合并相同内容单元格的下载地址:
Excel如何制作考勤表动态日期
在我们平时使用Excel表格办公时,填写考勤表还是比较常规的操作。大多数情况下,每个月的考勤表都得重新填写一些日期和数据,这里我们教给大家一个制作考勤表动态日期的方法。下面一起