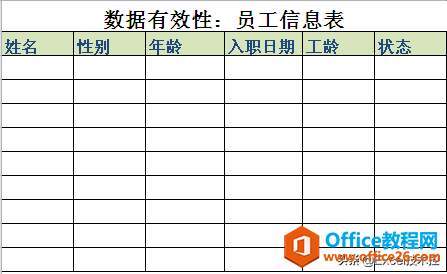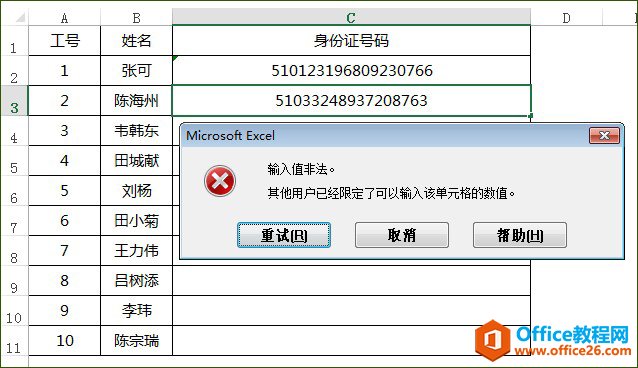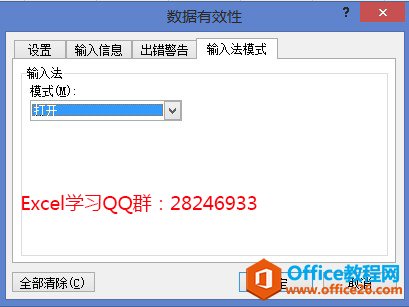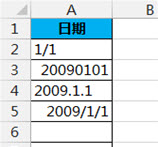Excel中的数据验证(数据有效性)可以很方便的帮助我们规范员工的填写方式,下面介绍数据验证中的几种经典用法!
下拉列表
下拉列表可以说是Excel数据验证中最常用的一个功能,提供几个可选项供用户选择输入,极为方便。
下图中C列单元格设置数据验证,防止输入非性别类文字。
选中需要设置数据验证的单元格,依次点击【数据】—【数据验证】—选择序列,在“来源”中输入:"男,女",需要注意的是文本之间的逗号得是英文状态下输入。
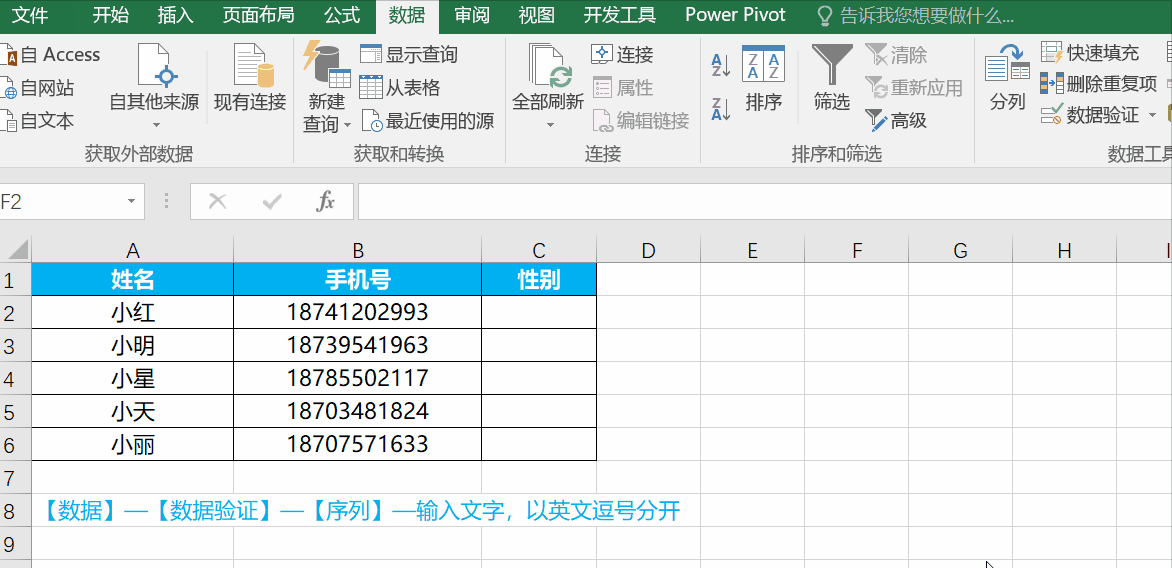
防止输入重复数据
选中需要设置数据验证的单元格,依次点击【数据】—【数据验证】,选择自定义,在“来源”中输入公式:"=COUNTIF(B:B,B2)=1",可以有效防止用户输入的内容重复;
公式"COUNTIF(B:B,B2)=1"表示B列中,对每个单元格计数,等于1方符合条件,如果大于1即出现重复值,就会与条件冲突,限制用户输入。
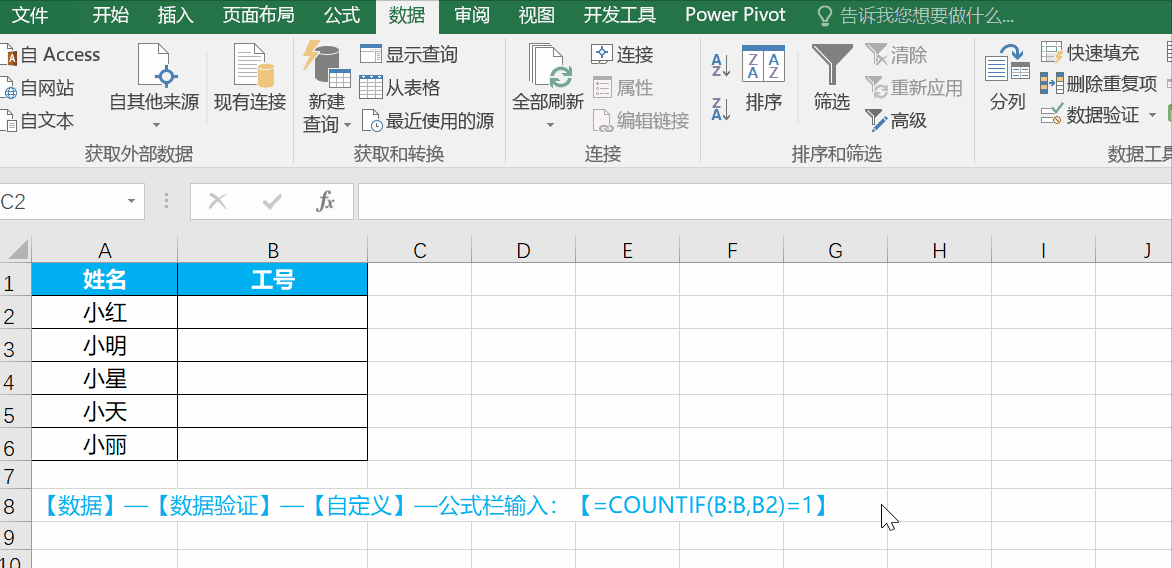
限定长度
下例中通过对手机号码列设置数据验证,防止手机号码位数不对,一定程度上减少了数据输入的错误性。
excel 如何根据单元格填充颜色进行数学运算技巧
工作中,经常对一些数据进行标记,如用颜色填充,面对不同底色的单元格,该如何计算呢?今天就说说Excel单元格按颜色进行运算,如何实现下图的功能~这里分两步,第一步查找内容,第二
选中需要设置数据验证的单元格,依次点击【数据】—【数据验证】,选择文本长度,输入11位,点击确定即可。(同理身份证设置18位,防止漏输)
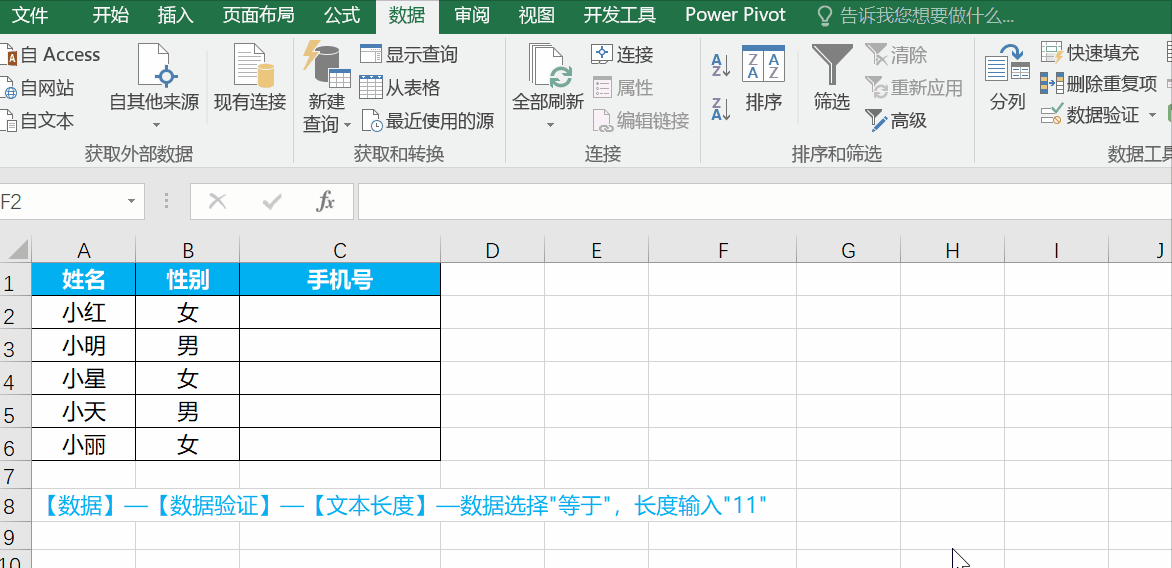
限定数据类型
通过设置数据验证,可以限定输入内容的数据类型,如整数、小数、文本等。
下图中对C列金额设置数据验证,防止用户输入负数或文本。
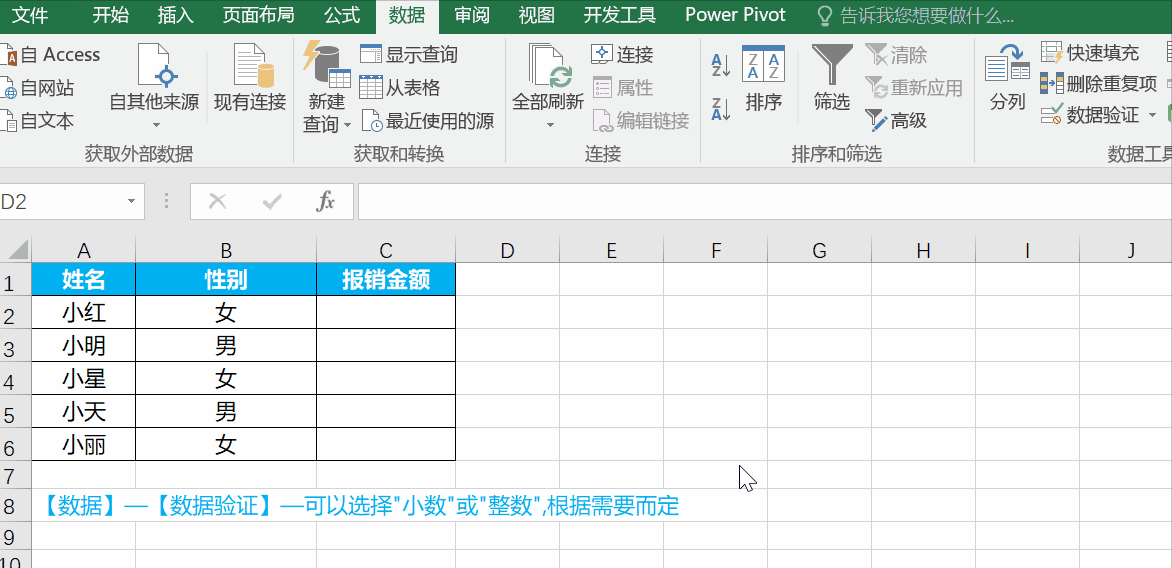
输入提示
输入提示功能并未对单元格输入内容做强制限制,仅仅作为提示,起到指导用户输入的作用,类似于小便签,是个很实用的小功能。
选择需要设置的单元格,依次点击【数据】—【数据验证】—点击【输入信息】,在标题或输入信息框内输入需要提示的文字,点击确定即可。
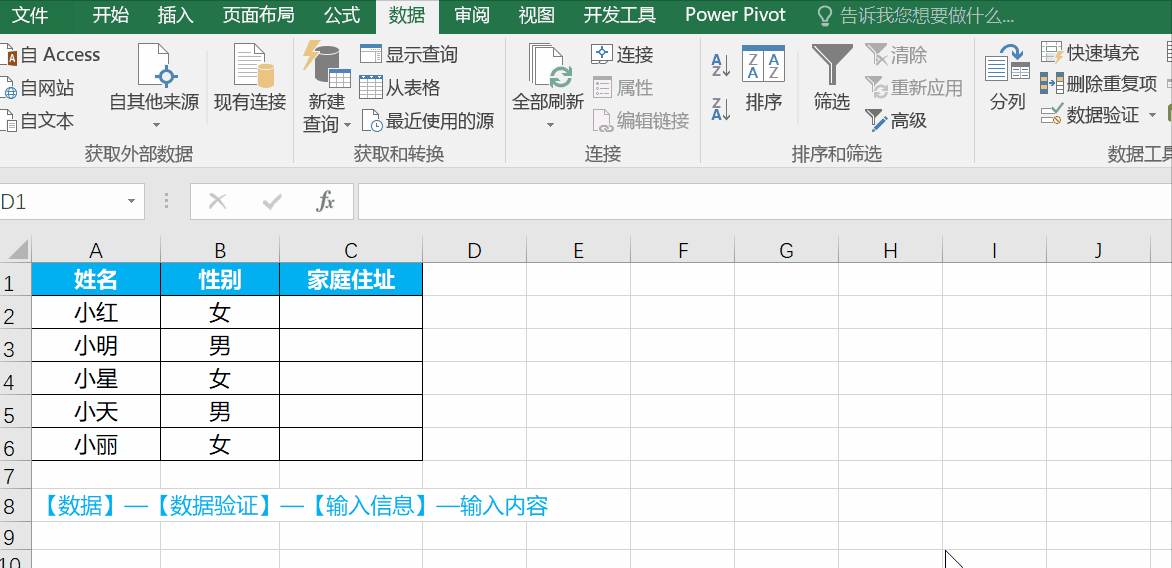
取消数据验证
最后说一下如何清除单元格的数据验证,选中需要清除的单元格,点击数据验证,选择【全部清除】即可。
动图展示:
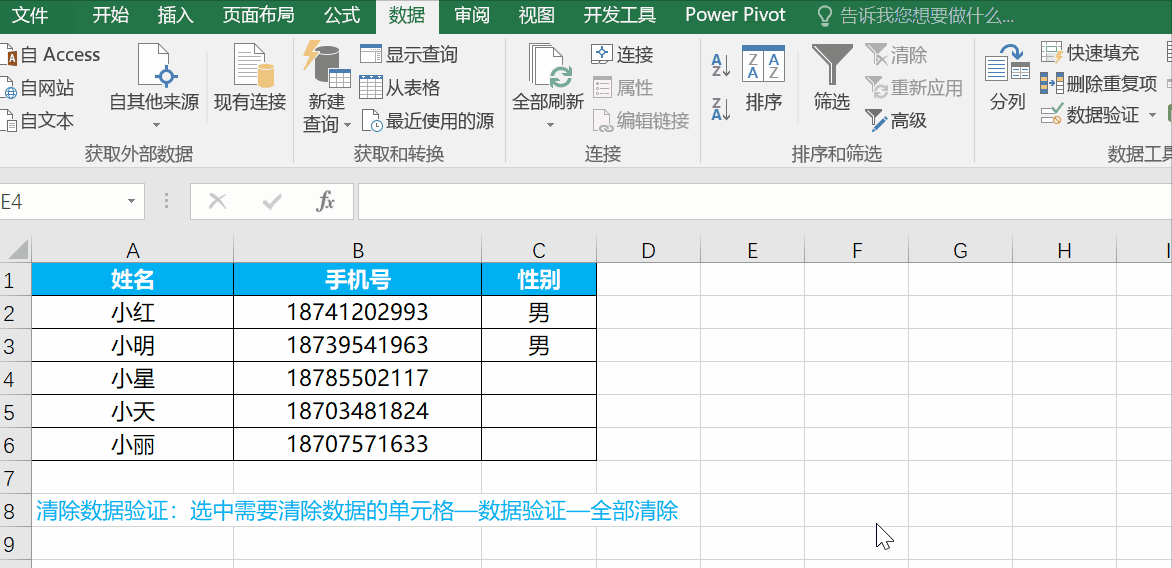
简单Excel常用小技巧,学会了让你巧妙掌握Excel!
在办公中,Excel的操作技巧是不可缺少的,有的人掌握的多却不一定用的好,而有的人虽然虽然掌握的不多,但确是都用的是都用的上且用的很精辟。其实今天小编想说的是,对于Excel小技巧,