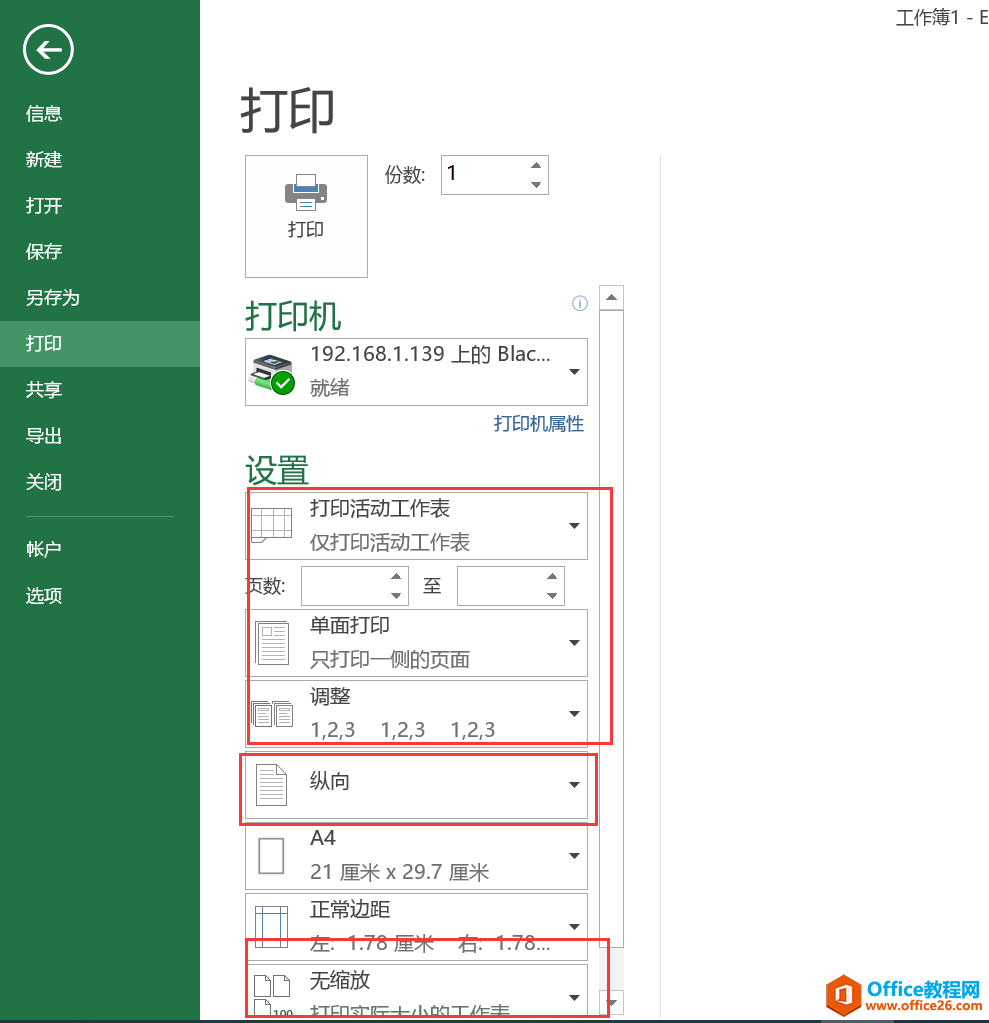有朋友咨询个关于Excel打印数据问题,他的需求是这样的:
下表中是某公司人员信息表,现在领导要求将表格分部门打印出来,每位员工核对个人信息并签字。
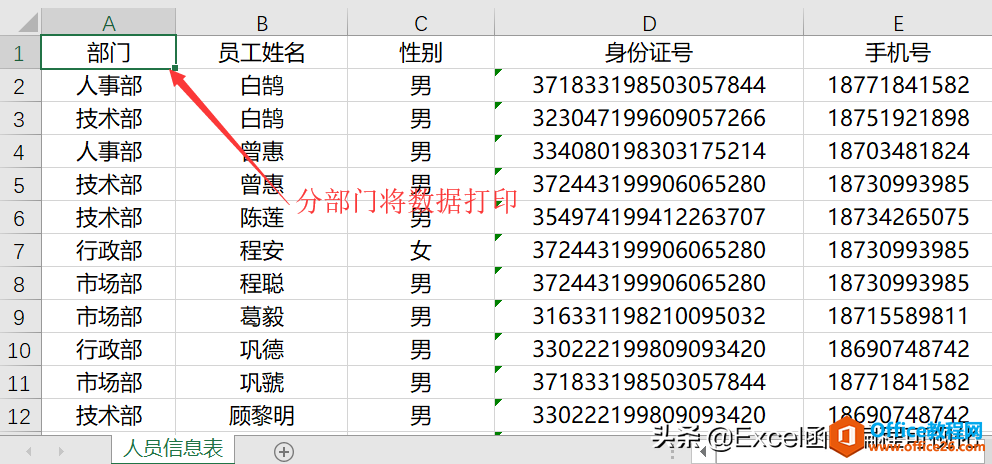
需求很明确,就是将相同部门的人员打印到一张纸上。打印很简单,难点在于如何按每个部门去打印?如果部门较少的话可以将不同部门复制到不同插页中,再进行打印;
但是如果部门较多的话,这种办法实在不可取;
有小伙伴表示可以利用VBA技术将部门拆分到各个插页,在进行打印,的确也是一种方法;
不过我们今天要说的方法,不用VBA与函数,几步简单操作即可实现。
数据排序
Ctrl A选中所有数据,点击筛选,将部门升序或者降序皆可,目的是将相同部门的数据排序在一起。
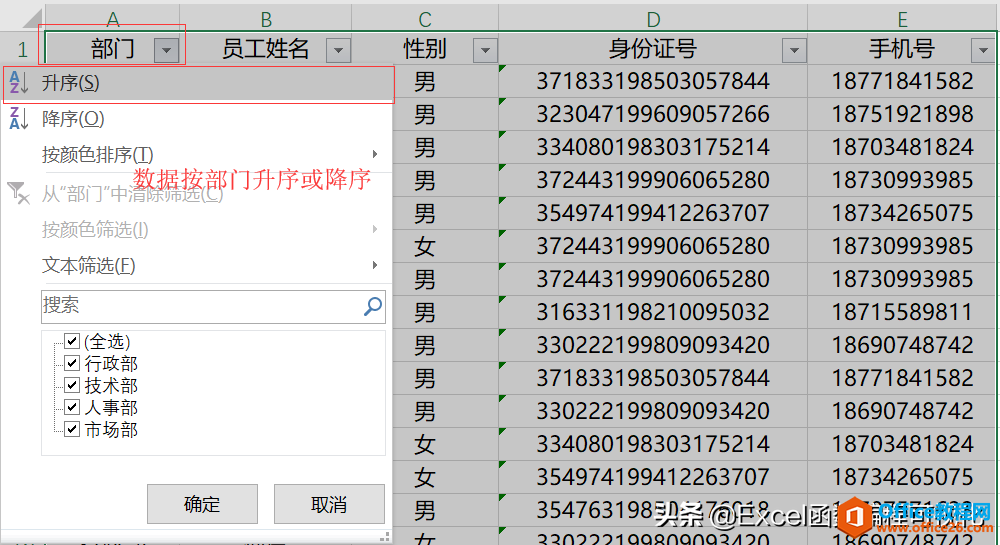
分类汇总
依次点击部门列(A列),依次点击【数据】—【分类汇总】,在弹出框中点击【确定】,随后勾选【每组数据分页】,再次点击【确认】完成。
excel强大的数据有效性,快速提高你的工作效率
Excel中的数据验证(数据有效性)可以很方便的帮助我们规范员工的填写方式,下面介绍数据验证中的几种经典用法!下拉列表下拉列表可以说是Excel数据验证中最常用的一个功能,提供几个
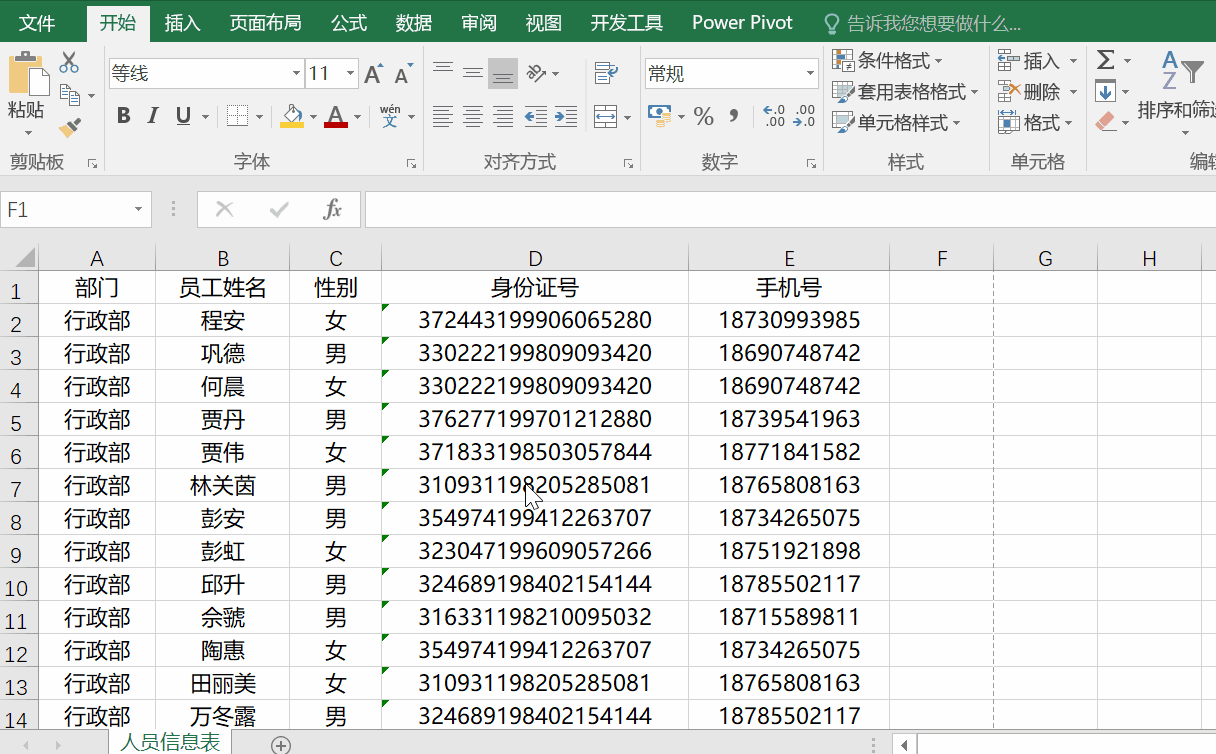
删除多余列与空白行,并清除分级显示
分类汇总完成之后:
1、删除A列;
2、选中最后一列(E列),同时按下【Ctrl】 【G】,依次选择【定位条件】—【空值】—【确定】—右键鼠标—【删除】—【整行】—【确定】;
3、选择数据栏,下拉【取消组合】,选择【清除分级显示】。
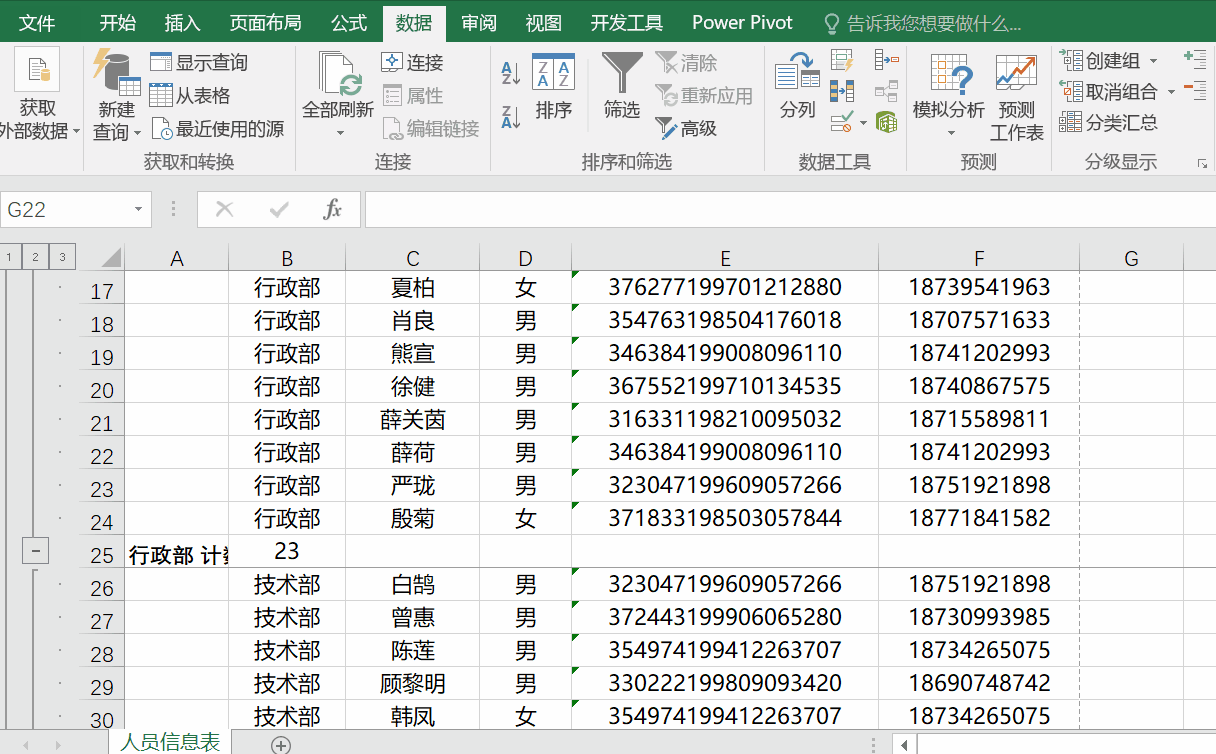
设置打印标题并预览
全选数据,依次选择【页面布局】—【打印标题】,顶端标题行选择数据第一行,完了之后点击打印预览。

本次数据源中共分四个部门,所以这里的打印页数为4页,打印预览如下图所示:

点击打印,即可将数据分部门打印出来。
完整动图展示如下:
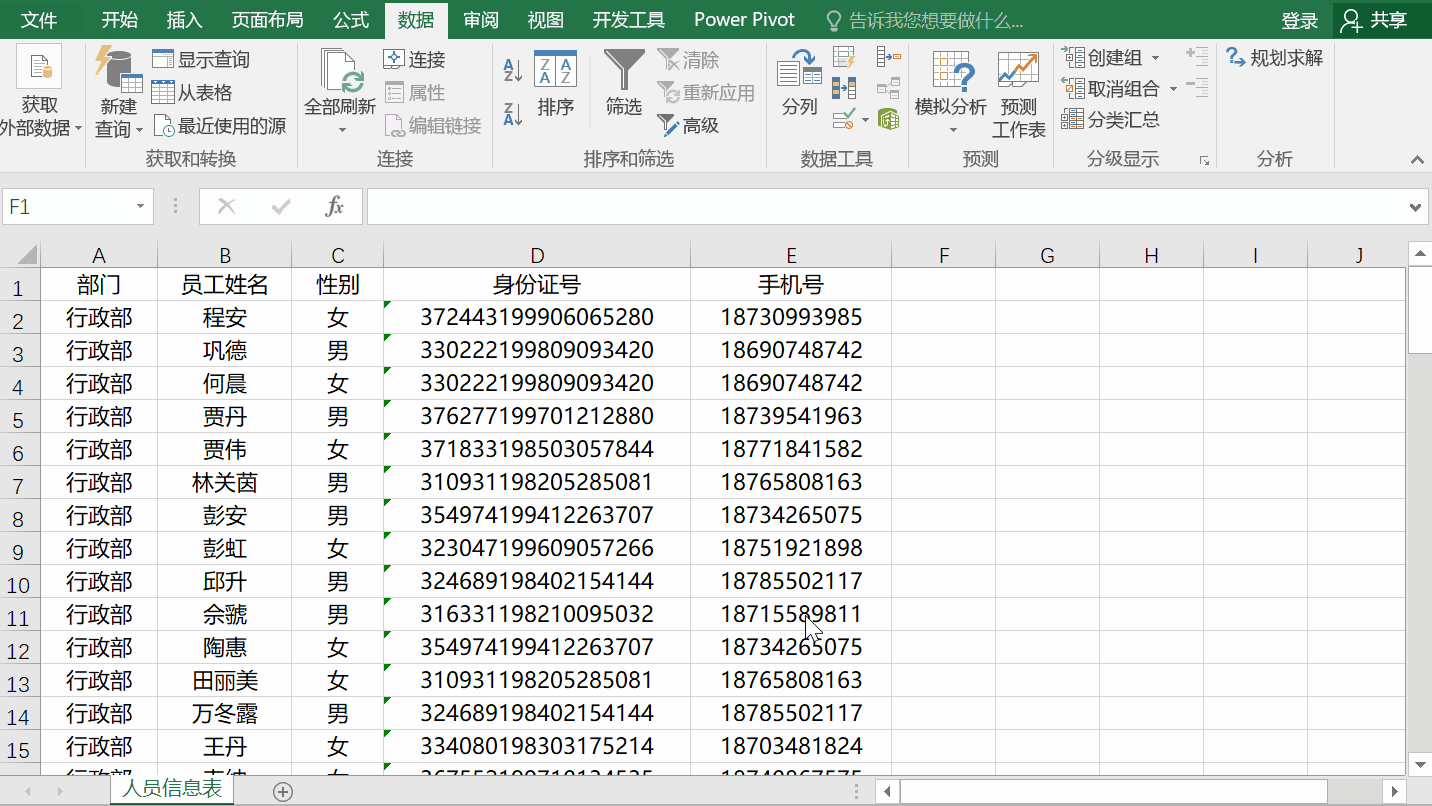
小结
此方法不仅可以分部门,还可以分组、分行打印,如按每三行打印一页(可运用到工资条打印中),只需设置好分类即可。
excel 如何根据单元格填充颜色进行数学运算技巧
工作中,经常对一些数据进行标记,如用颜色填充,面对不同底色的单元格,该如何计算呢?今天就说说Excel单元格按颜色进行运算,如何实现下图的功能~这里分两步,第一步查找内容,第二