我们在使用Excel表格进行办公,如果数据太多的时候,单纯截图的话没办法一次性把数据截完。那么,这种情况,我们该怎么办呢?今天,小编就教各位Excel表格截长图的小技巧,大家一起来学习吧!首先,打开我们的Excel表格,输入一些数据,如图所示:
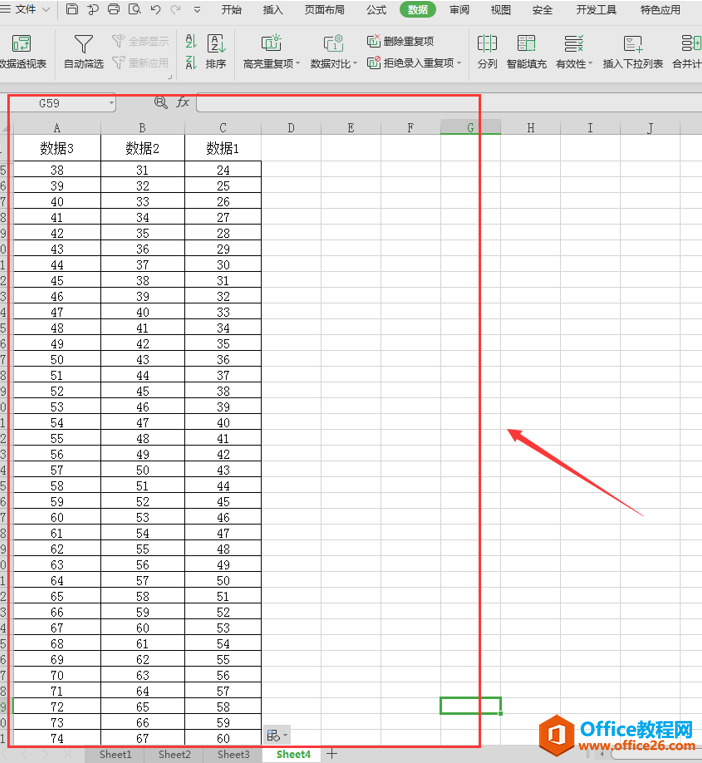
然后,选中我们需要进行截图的数据,按组合键“Ctrl C”进行复制:
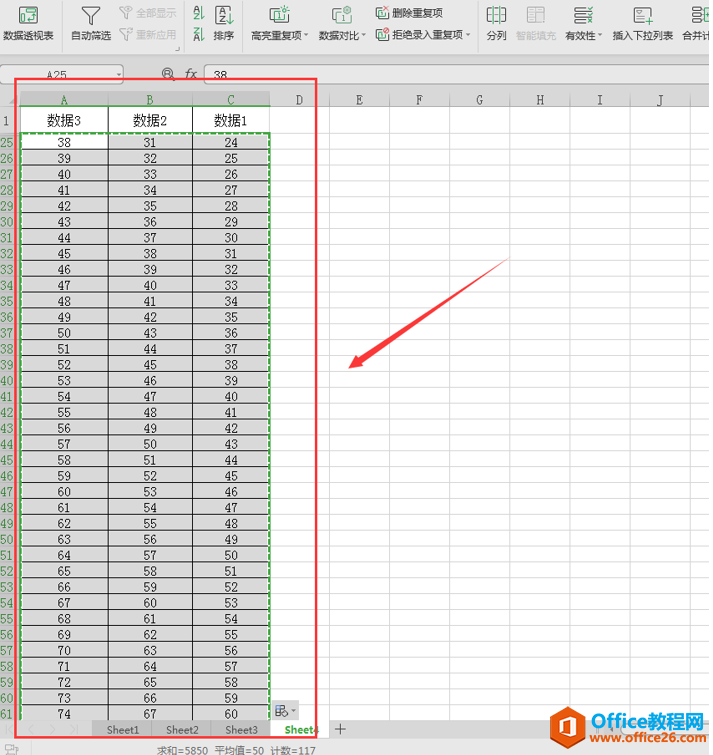
选中菜单栏左边的【文件】的倒三角符号,选择【编辑】功能:
excel 制作平均值控制线图实例解析
下图左侧A2:D10单元格区域为数据源,C列和D列、第3行和第10行为辅助作图区域。当B列分数数据发生变动时,C列和D列中的数据也随之发生变化。 右侧为根据数据源制作的动态图表,系列分数用

最后,我们在右边选项栏中选择【粘贴为图片】即可:
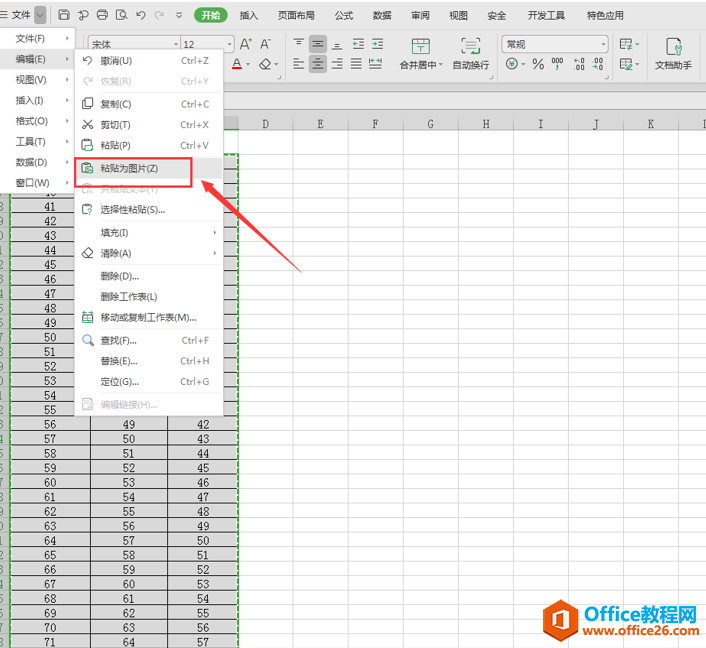
这样,Excel表格的长截图就完成了。长截图会与源数据位置重合,我们可以任意拉动图片:
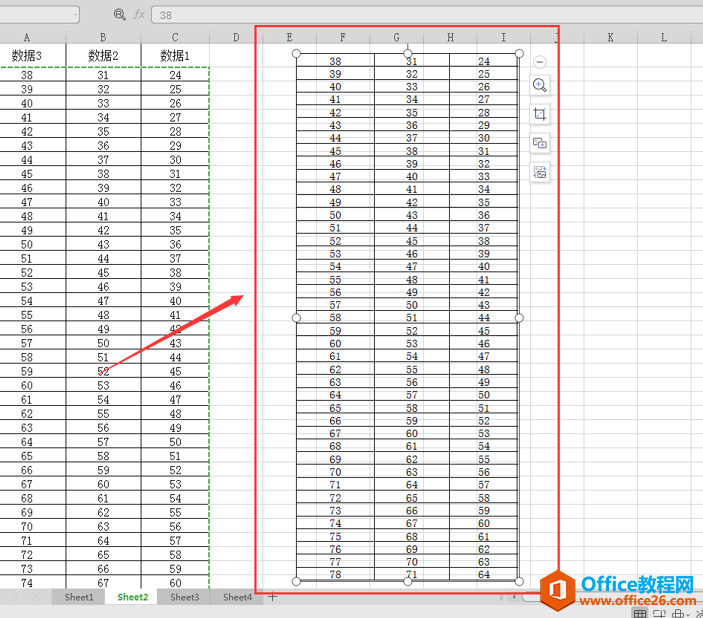
Excel表格进行办公,如果数据太多的时候,单纯截图的话没办法一次性把数据截完。那么,这种情况,我们该怎么办呢?今天,小编就教各位Excel表格截长图的小技巧,大家一起来学习吧!
如何对Excel表格中的多列数据同时排序
在日常统计数据时,为了更方便分析数据,常常通过Excel表格的排序功能,当我们有多重条件要求时,如何对Excel表格中的多列数据同时排序? 今天小编来跟大家分享一下操作方法,快速完成


