在日常统计数据时,为了更方便分析数据,常常通过Excel表格的“排序”功能,当我们有多重条件要求时,如何对Excel表格中的多列数据同时排序?
今天小编来跟大家分享一下操作方法,快速完成Excel表格中的多列数据排序,如本例下图表格中的数据想要以品名、规格和序号同时排序:
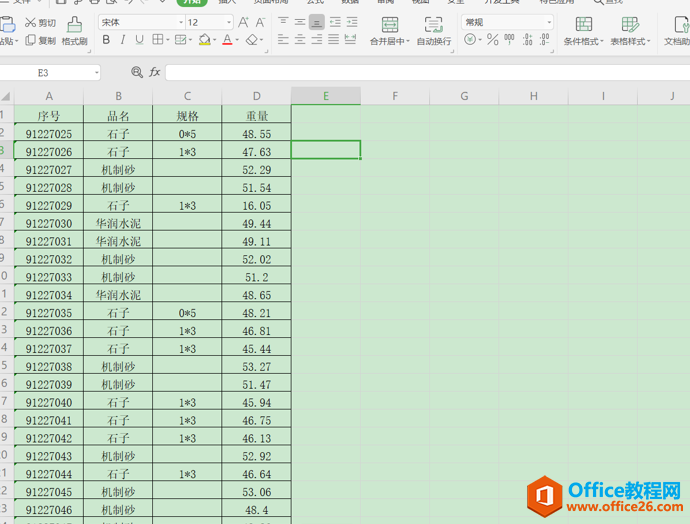
点击菜单栏“开始”中的“排序”下拉选项“自定义排序”,如红色框选位置:
如何在excel图表中动态突显最大值?
下图左侧A2:C7单元格区域为数据源,C列最大值为辅助列。当B列销量数据发生变动时,C列最大值中的数据也随之发生变化。 右侧为根据数据源制作的动态图表,系列销量用蓝色柱子展示,系列
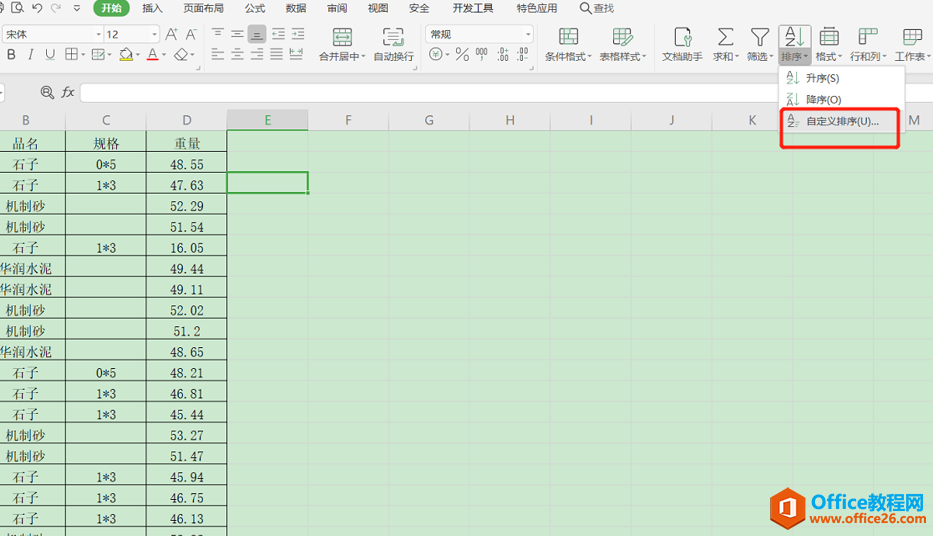
然后系统会弹出一个排序的条件设置窗口,默认一个排序条件,“主要关键字”下拉选择“品名”,然后按左上方的“添加条件”:

在排序的条件选项依次选择“品名”–“规格”–“序号”,最后点“确定”,如下:

点击确定后,会发现表格中的数据已经根据排序的条件排序好,最终排序结果如下图所示:

excel 单元格公式的复制、显示和隐藏保护办法
这篇文章我们学习Excel工作表中单元格公式的复制、显示和隐藏保护办法。 一、单元格公式的复制 应用场景:将下图工作表D2单元格中的公式(=B2*C2)向下复制至D8单元格。 操作办法:选中D


