在Excel2007中,我们可以将经使常用的命令放入快速访问工具栏中,这样可以在使用中快速执行这些命令。默认情况下所添加的命令适用于所有的工作簿,如果要仅为某个工作簿自定义快速访问工具栏,当激活这个工作簿时,快速访问工具栏中显示自定义添加的命令,而关闭该工作簿时快速访问工具栏又恢复为通常状态。步骤如下:
1.单击快速访问工具栏右侧的下拉箭头,选择“其他命令”。

2.在弹出的窗口中单击右侧的“自定义快速访问工具栏”下方的下拉箭头,选择当前工作簿名称,如此处为“用于Book1”。
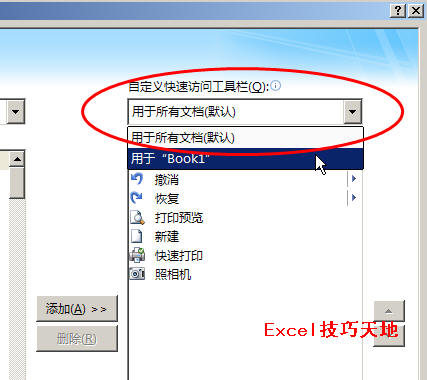
3.在左侧区域中选择一个命令,单击“添加”按钮添加到右侧区域中。如在下拉列表中选择“不在功能区中的命令”,然后在其下方的区域中选择“计算器”、“朗读单元格”等,最后单击“确定”按钮。
Excel快速在单元格尾部添加数据
在Excel中输入数据的时候,有时需要在已包含数据的单元格尾部添加信息,可以用以下两种方法:方法一:选中该单元格后按F2键,光标默认就会在数据尾部出现。方法二:双击单元格尾部空
4. 保存该工作簿。这样,当我们打开这个工作簿时,就会显示自定义的快速访问工具栏。
5. 要从快速访问工具栏中删除命令,可以在快速访问工具栏中选择某个命令右击,在弹出的快捷菜单中选择“从快速访问工具栏删除”。
Excel将上述设置保存在该工作簿中。具体的文件是工作簿内的“userCustomization”文件夹中的“customUI.xml”文件。我们可以将该工作簿的后缀改为压缩文件格式,如将“Book1.xlsx”改为“Book1.rar”,然后双击打开该文件,就可以在“userCustomization”文件夹中找到“customUI.xml”文件。
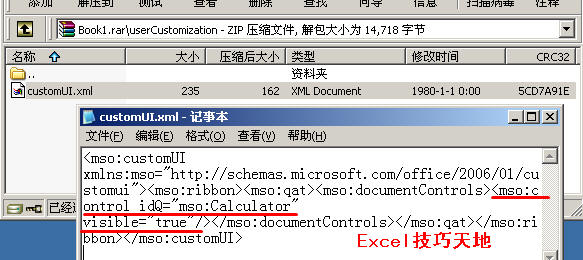
用记事本打开“customUI.xml”文件,可以看到其中包含下列语句:
<mso:control idQ="mso:Calculator" visible="true"/>
这说明该工作簿的快速访问工具栏中包含了自定义的“计算器”命令。
如何在Excel中快速插入屏幕截图
如果要在Excel中插入屏幕截图,无需使用专门的截图软件,可以使用下面方法:1.按PrintScreen键,将截取整个屏幕,同时还将截图复制到了剪贴板中。如果要截取活动窗口,按Alt PrintScreen。P






