在Excel2016中,提供了一系列的单元格样式供我们使用,它们预定义了【文字格式】、【数字格式】、【对齐方式】、【边框】和【底纹】等效果的模板供我们选择。(点击【开始选项卡】,在【样式】组中找到【单元格格式】按钮,点击▼按钮即可调出菜单)
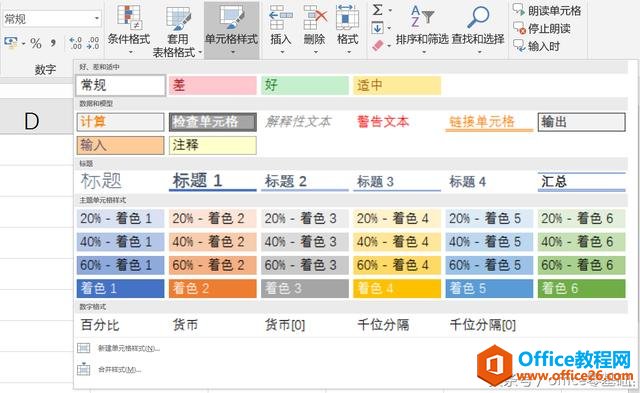
预设单元格样式
如果我们想要表格中的某一单元格独具特色,却不想花很多的时间去做单元格格式设置,这时候就可以利用【单元格样式】功能快速构建带有相应格式特征的表格,这样做,不仅仅可以提高工作的效率,还可以保证表格的质量。
下面我们就通过给“课程表”添加单元格样式讲解操作。
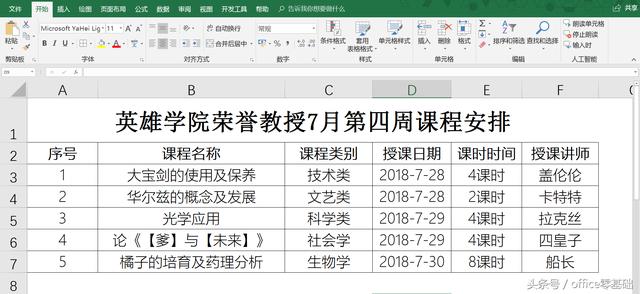
课程安排
通常情况下,我们都会为表格的标题单元格套用【标题】类样式,为文档类单元格根据情况添加非【标题】类的样式,例如,要为《英雄学院荣誉教授7月第四周课程安排》表格的标题单元格添加样式,可以这样操作:
1、选择需要套用样式的区域,表中我们选中A1:F1区域;
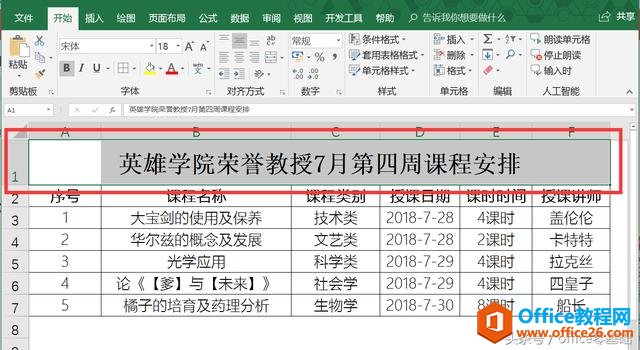
给大家介绍excel中竖排文字的两种方法
在excel中竖排文字有两种方法都可以实现。Excel中第一种竖排文字的方法:在一个单元格输入文字后在该单元格单击右键,选择设置单元格格式、选对齐。在对话框的右边可以选择文本的横竖
选中区域
2、单击【开始】选项卡【样式】组中的【单元格样式】按钮,在弹出的下拉菜单中选择【标题1】选项,如图:
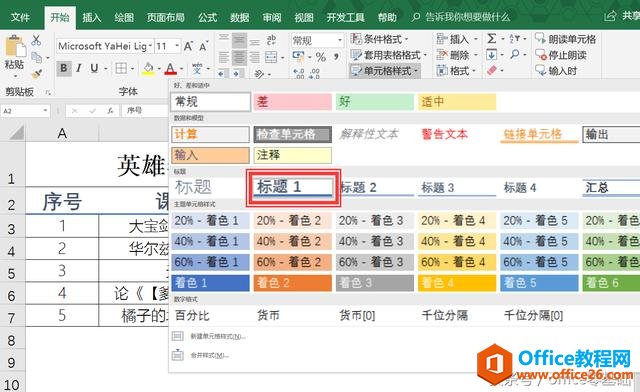
选择标题1样式
选择【标题1】后,表格中A1:F1标题范围的样式就会变成下图这样:
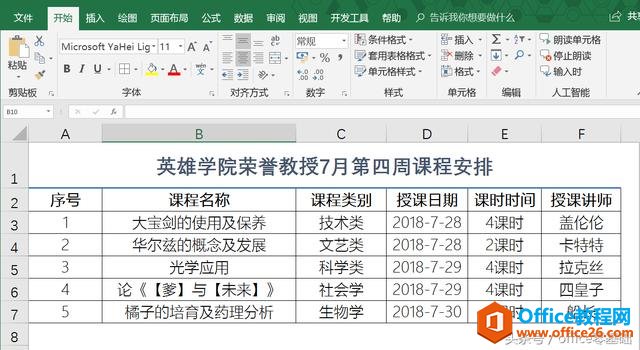
标题1样式
3、通过上述操作还可以为表格第一样的标题栏套用颜色样式,这里我们套用【着色1】,效果如下:

套用【着色1】
4、接下来同样的方法为表格数据内容区域套用【着色6】样式,效果如下:
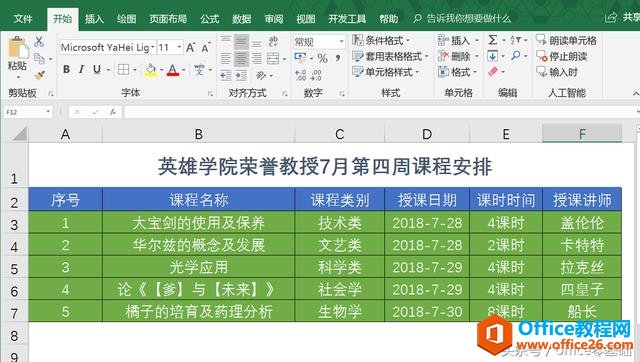
套用【着色6】样式
通过这些样式的套用,我们的表格是不是看起来不一样了呢?
给大家介绍excel启动时自动打开文件的两种方法
我们每天使用EXCEL软件,总有一两个常用文件,其实我们可以进行相关设置,让excel启动时,自动为我们打开需要的文档,而不必我们去手动操作。第一种excel启动时自动打开文件的方法:第一


