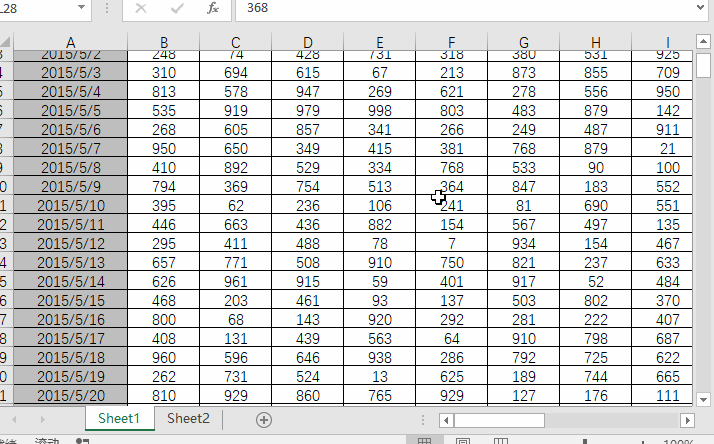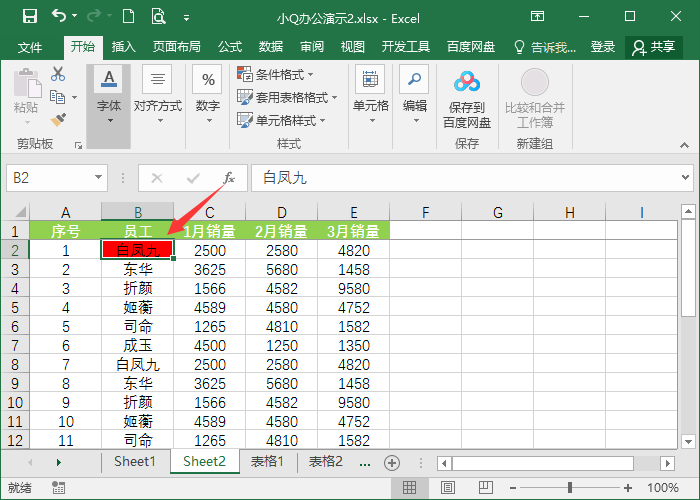我们在使用excel编辑过长或过宽工作表时,需要向上下或左右来回滚动屏幕来查看数据。在上下左右来回滚动时工作表头也会相应滚动,表头不能在屏幕上显示,我们就可能搞不清楚要编辑的数据对应于表头的哪一个信息。这时我们就可以将表头锁定,使表头始终位于屏幕上的可视区域。
把表头锁定,就引入了excel中的冻结窗口的概念。
什么是冻结窗口?
在EXCEL中,要让数据表项一直显示在屏幕上的可视区域,就可以采用冻结窗格的方法。
被冻结的窗口部分会以黑线与区分开来。
给大家详细介绍excel中选择性粘贴的使用方法和一些技巧
在excel中任意选中一个有内容的单元格,复制,再单击菜单:编辑选择性粘贴,就可以打开下图所示的选择性粘贴对话框了。对话框里有好多选项,可以根据不同的需要选择不同的粘贴选项。
如果要取消表头锁定,则单击“窗口”菜单中的“取消冻结窗口”命令。
冻结窗口重中之重的要点是:“冻结窗格”时光标的焦点放在哪行哪列,是决定性的因素。比如只要冻结第一行,不是把光标放在第一行上而是选中第二行,列同理。
下面分别将excel中关于冻结窗口的几种情况加以说明。
第一:如何冻结某行或某列
将光标放在要冻结行的下一行或列的第一个单元格,然后单击“窗口”菜单中的“冻结窗格”命令。
例如:要冻结第一行,就把光标放在第二行,依次类推,再单击“窗口”菜单中的“冻结窗格”命令。
第二:如何同时冻结某行和某列
比如首先选定要锁定的表头,此处为1至3行锁定,那么单击A4单元格,然后单击“窗口”菜单中的“冻结窗口”命令,即可完成表头的冻结。假如还需锁定表格左侧第一列,那么单击第一列和第三行交叉处的右下方B4单元格,然后再选择“冻结窗格”命令即可。
第三:如何同时锁定冻结第一行和第一列
想要锁定行列标题,只要选中需要冻结的行列的后一列和后一行的那个单元格,例如锁定第一行和第一列那么就选中第二行第二列的单元格,再单击“冻结窗格”就可以了。
Excel中什么是填充柄?excel填充柄的使用方法
Excel中什么是填充柄?填充柄就是位于选定单元格右下角的小黑方块。当鼠标指向填充柄时,鼠标的指针变为黑十字。填充柄的作用是用来填充数据。如何使用填充柄呢?把鼠标动到填充柄上