excel隔行插入一行方法一:
...
excel隔行插入一行是一个很频繁的操作技巧。很久没用,居然有点生疏,整理一下,权当练习。下面是整理出来excel隔行插入一行的方法。
excel隔行插入一行方法一:
思路:添加辅助列再排序,分隔开后删除辅助列,就可以实现excel隔行插入一行。
比如A列有7行数据,在B列B1-B7输入1-7,复制刚刚的填充数(1-7),从B8行起粘贴,选中表格,按B列排序,最后删除B列。如下图所示:
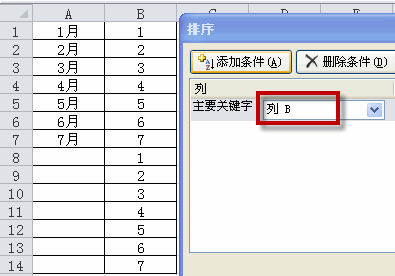
excel 显示所有批注的两种方法,通过审阅和选择窗格来显示所有批注
excel显示所有批注的方法一:开始编辑查找和选择选择窗格,打开选择和可见性面板。通过这里可以很灵活的显示和隐藏所有批注,以及对所有批注进行排序等等。excel显示所有批注的方法二
说明:如果要插入N个空白行,就粘贴N次填充数,然后再排序,删除辅助列。
excel隔行插入一行方法二:
在excel中,按下ALT F11组合键,打开VBE编辑器,插入——模块,复制下面的代码。
Sub 隔行插入一行()
For i = 1 To 20
Selection.EntireRow.Insert
ActiveCell.Offset(2, 0).Range("A1").Select
Next i
End Sub
然后回到工作表,鼠标定位在A2单元格,单击工具——宏——隔行插入一行这个宏,执行宏。
代码部分:其中“20”是要插入的空白行数,“A1”代表第一行第一个有数据的单元格。
excel 隔行插入一行的两种方法,通过技巧和VBA操作来实现excel隔行插入一行的下载地址:
excel 去掉空格的两种方法,通过函数和查找替换实现excel批量去空格
由于在excel中误输入,或者从外部源导入的文本数据可能包含在文本中嵌入的非打印字符。excel去掉空格方法一:TRIM、CLEAN和SUBSTITUTE函数去掉空格以A1单元格的数据源,分别用TRIM、CLEAN和


