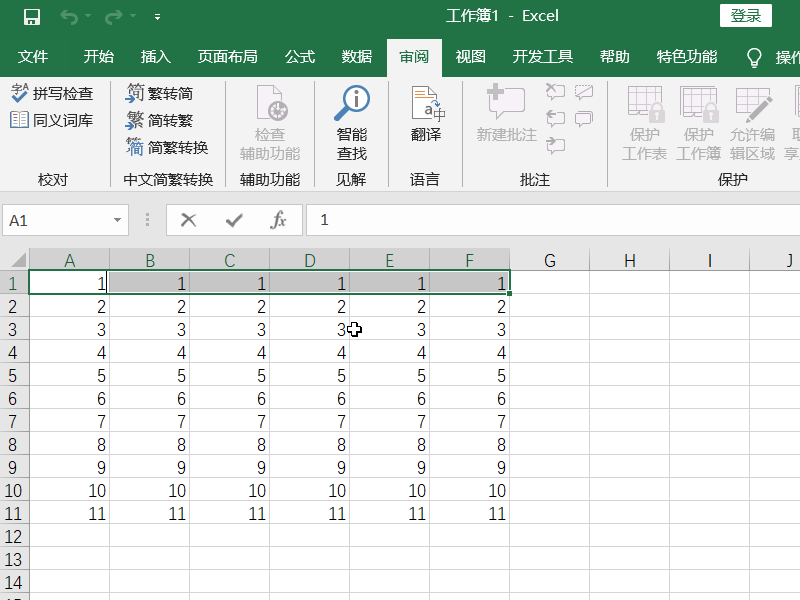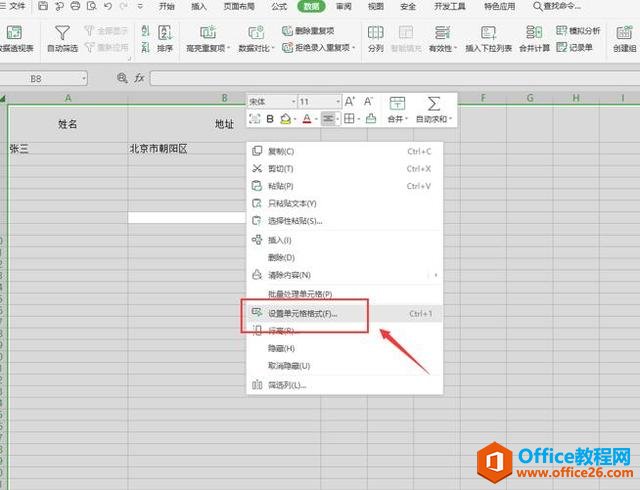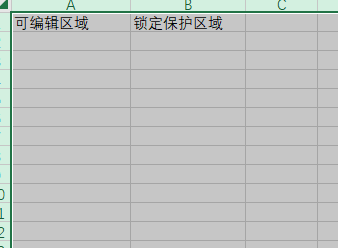excel锁定单元格的操作也是很频繁的。比如一张表格,可以将担心别人修改的单元格区域锁定起来,防止误操作。其余没有被锁定的单元格,可以随意编辑。
excel锁定单元格,大概分为三步完成。下面是具体的excel锁定单元格的操作步骤。
excel锁定单元格步骤一:
选中整张工作表,按ctrl 1,打开“设置单元格格式”对话框,取消勾选“锁定”和“隐藏”,确定。
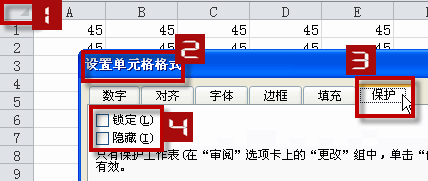
excel锁定单元格步骤二:
excel 如何缩放打印
excel如何缩放打印,是一个比较实际的问题。下面通过两个案例来介绍excel如何缩放打印。excel如何缩放打印案例一:怎样将A4页面的内容缩放打印到16k纸张。如下图所示,调出打印内容对话
选取需要保护的单元格区域,比如A1:A10,再次按ctrl 1,打开“设置单元格格式”对话框,勾选“锁定”,确定。
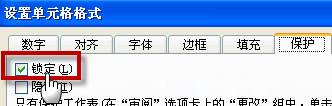
excel锁定单元格步骤三:
单击审阅——保护工作表,可以输入密码,也可以不输入,根据需要而定,确定。

通过上面三个步骤的操作,就完成了excel锁定单元格。当我们再次在A1:A10区域删除编辑数据,会提示单元格受保护的提示框。
提示:如果不需要保护了,可再次单击审阅——撤销工作表保护。
excel 锁定单元格的方法,分为三个步骤操作完成excel锁定单元格的下载地址:
如何让excel空白单元格批量输入相同的数据
具体方法如下:选中需要填充的范围如下图1处,按ctrl H打开替换界面,然后打开选项按钮,下图2处。接着怎么让查找内容指定是白色单元格呢?其实要填充的单元格是Excel的默认单元格,压