我们日常工作做图表时候,要进行多个目标的对比,但是数据差额又比较大,在单坐标轴表示出来几乎看不出任何趋势和差别,这时候我们就需要用到双坐标轴。如下我们想要做推广费和销售额对比关系图表:则如下:

从上图中,由于推广费和销售额比较数字太小,在图表中,几乎看不出差别,这时候我们就需要用到双坐标轴,具体操作如下:选中推广费折线,然后右键,设置数据系列格式
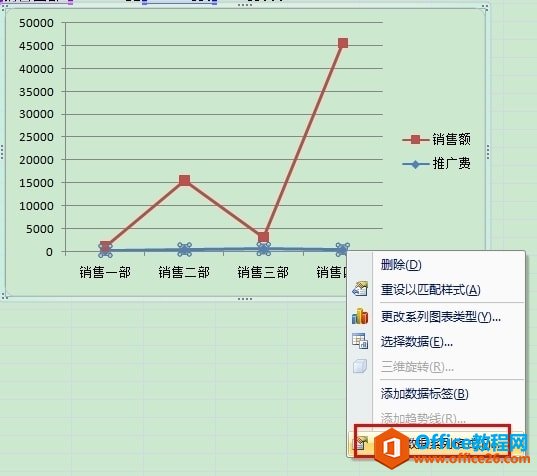
Excel图表横坐标如何修改
Excel图表中,有时候我们需要修改横坐标,展示不同的数据,比如以下的图表中,我们想把横坐标改成销售部门,则操作如下:在上图中假设我们想把横坐标改成销售部门,则进行如下操作即
选择次坐标轴,也就是右边的坐标轴,意思就是设置你选中的这条折线是以次坐标轴为参考的。
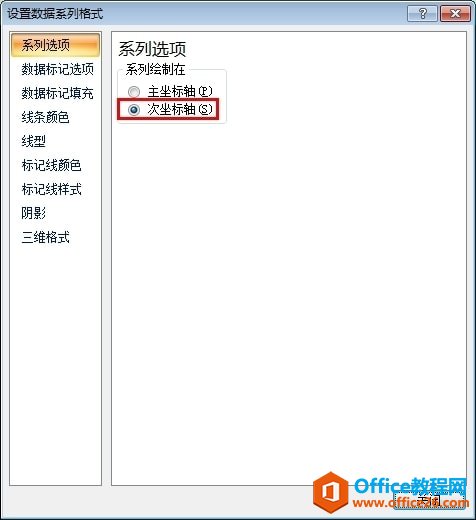
最后实现的效果如下图,相比最原始的图表,更加具有参考性和可读性。

excel 隐藏列的三种方法,分别使用菜单、右键和快捷键来实现隐藏列
excel隐藏列、行都属于常规基础操作,是我们学习excel一定要掌握的。本文介绍三种excel隐藏列的方法,如下。excel隐藏列方法一:选择要隐藏的列,比如A:C列,然后开始格式可见性隐藏和取消


