手把手教你快速 提取 excel 隔行数据1 ...
由于表格设计的问题,在办公中经常要提取相关数据。根据前几天BOSS交办的任务(如图1),和大家分享下如何隔行提取数据。
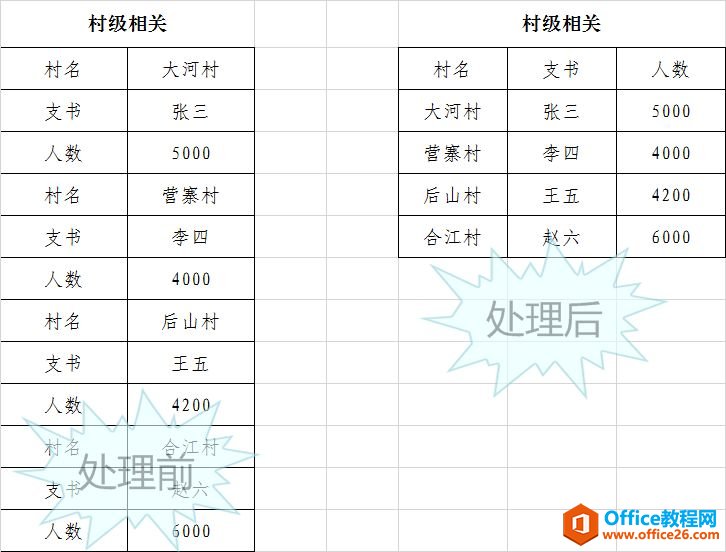
手把手教你快速 提取 excel 隔行数据1
对于隔行提取数据,特别是有规律性的数据,可以采用INDEX函数。不难看出,村名、支书和人数均是相隔3行,即是公差为3的等差数列(1、4、7、、、、)。我们可以用ROW函数来制造此数列。再用INDEX函数来提取出来。
在E3单元格中输入函数:
=INDEX($B$2:$B$13,(ROW(A1)-1)*3 1)
然后自动填充就出来了。
如图2所示:
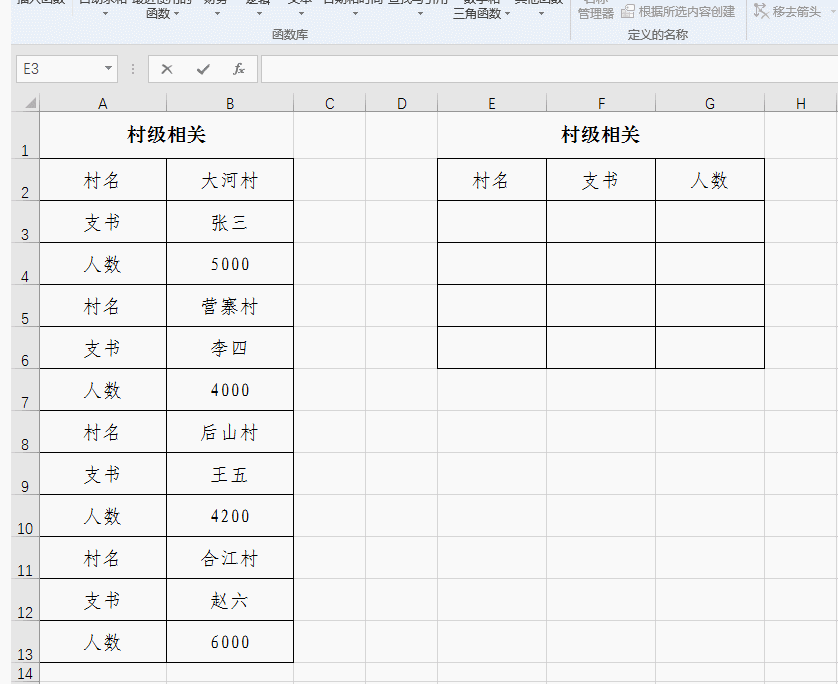
手把手教你快速 提取 excel 隔行数据2
【解析】
excel 如何利用筛选快速生成动态图表
很多小伙伴说动态图表很难,其实很简单,利用筛选就可以生成,那如何使用呢?首先选中区域,按住Ctrl T使表格变为超级表,之后点击插入图表,选择适合的类型,然后根据实际需要进行筛
(ROW(A1)-1)*3 1是形成1、4、7……公差为3的等差数列,然后就INDEX函数把各村名称筛选出来。
同理:
在F3单元格中输入公式:=INDEX($B$2:$B$13,(ROW(A1)-1)*3 2);
在G3单元格中输入公式:=INDEX($B$2:$B$13,(ROW(A1)-1)*3 3)就可以得到对应值。
【备注】
其实,在这个公式中不断重复输入INDEX函数是一个很麻烦的过程,我们可以用=INDEX($B$2:$B$13,(ROW(A1)-1)*3 COLUMN(A1))来解决。向右填充的时候,COLUMN(A1)形成了1、2、3……的自然序列。
如图3所示:
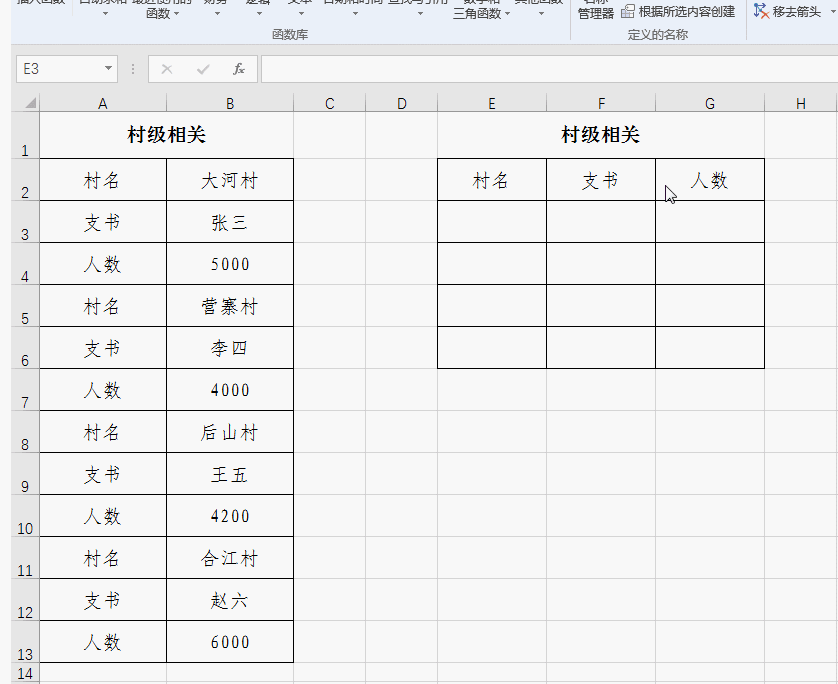
手把手教你快速 提取 excel 隔行数据2
手把手教你快速 提取 excel 隔行数据的下载地址:
excel 甘特图 静态的制作实例教程和技巧
甘特图在实际工作中很实用,经常在项目的进程以及任务的完成情况等使用,那对于甘特图,你真的会制作吗?今天帮主与大家分享一下有关甘特图的制作技巧。第一步:准备数据源这里帮主


