如何在Excel上百列的数据区域,精准快速的跳转到某一列,你的操作是怎样的?先来看看小编的excel快速选择一列的方法。
Excel批量添加前后缀内容的两种技巧,你掌握了,会大大提高Excel操作效率
上午录入的销售表里面的规格型号修改一下,不要用简写,前面统一加上IOS,用全称。深有感触啊,领导一句话,累死下面一大片啊。领导倒好啊,你一句话就是把B列的规格型号前面加上IO
小张,把你上午做的“存货盘点表”打开,我看看“备注”列的内容。
 哦,好的。嘴上应着,心里在想,备注列在哪里啊,这么多列,我得拽拽鼠标,因为做的Excel表,列数太多了,屏幕上显示不完整,我得向右拖拖啊。得,在这里,领导!
哦,好的。嘴上应着,心里在想,备注列在哪里啊,这么多列,我得拽拽鼠标,因为做的Excel表,列数太多了,屏幕上显示不完整,我得向右拖拖啊。得,在这里,领导!
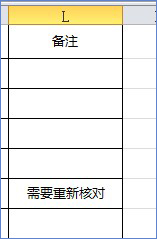 看完“备注”列,领导发现有一行数据需要重新核对。你翻到“存货名称”列,我看看详细情况。
小张又开始向左拖动鼠标,拖拖拖,拖到了B列,在这里,领导。
看完“备注”列,领导发现有一行数据需要重新核对。你翻到“存货名称”列,我看看详细情况。
小张又开始向左拖动鼠标,拖拖拖,拖到了B列,在这里,领导。
 额,你在用Excel的时候,是否也是这么业余?假设,一个有上百列数据的Excel表格,我们要如何才能快速定位跳转到指定的列。难道还是这样用鼠标左拖右拽吗?
看看专业人士是如何操作的。
第一步:选取Excel表格的前2行的区域(注意哦,只选中有数据的区域,本文的案例就是选中:A1:L2单元格区域)。
第二步:执行:公式——根据所选内容创建。
额,你在用Excel的时候,是否也是这么业余?假设,一个有上百列数据的Excel表格,我们要如何才能快速定位跳转到指定的列。难道还是这样用鼠标左拖右拽吗?
看看专业人士是如何操作的。
第一步:选取Excel表格的前2行的区域(注意哦,只选中有数据的区域,本文的案例就是选中:A1:L2单元格区域)。
第二步:执行:公式——根据所选内容创建。
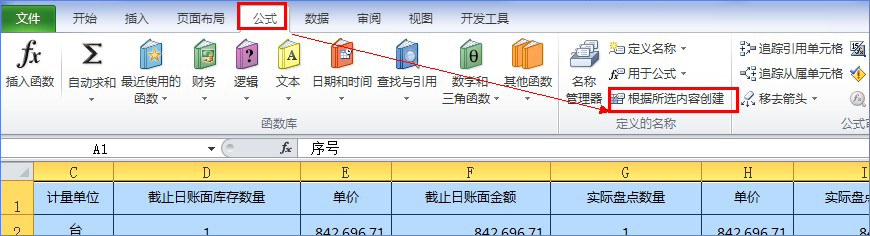 第三步:勾选“首行”,确定。
第三步:勾选“首行”,确定。
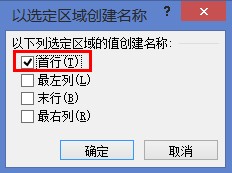 第四步:然后在Excel工作表左上角的名称框里面,我们可以很直观的选择相应的列,直达目标区域。
第四步:然后在Excel工作表左上角的名称框里面,我们可以很直观的选择相应的列,直达目标区域。
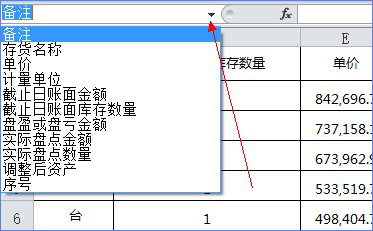 温馨提示:
1. 如果想删除名称,可以在名称管理器删除,按下shift键可以批量选取名称删除。
2.如果遇到Excel工作表行列数据都非常多,多用冻结首行首列,名称框、查找、定位等功能来快速定位跳转到Excel数据区域。
温馨提示:
1. 如果想删除名称,可以在名称管理器删除,按下shift键可以批量选取名称删除。
2.如果遇到Excel工作表行列数据都非常多,多用冻结首行首列,名称框、查找、定位等功能来快速定位跳转到Excel数据区域。Excel数据透视表筛选按钮灰色不可用的原因和解决方法
怎样突破Excel数据透视表的数据筛选问题。这也是曾经困扰了很多Excel用户。下面截图,右边的截图是以左边的A:E的数据源制作出来的数据透视表。现在的问题:我们如何对H列的班级总分数进


