利用冻结Excel窗格功能,可以保持工作表的某一部分数据在其他部分滚动时始终可见。如在查看过长的表格时保持首行可见,在查看过宽的表格是保持首列可见,或保持某些行和某些列均可见。
1、打开一个Excel销售报表文件,单击工作表中的任意单元格,然后单击“视图”选项卡上“窗口”组中的“冻结窗格”按钮,在展开的列表中选择“冻结首行”项,如图1所示。

图1
2、被冻结的窗口部分以黑线区分,当拖动垂直滚动条向下查看时,首行始终显示,如图2所示。

如何拆分Excel工作表窗格
拆分Excel窗格可以同时查看分隔较远的工作表数据,要拆分Excel工作表窗格,可以使用拆分框,利用它可将工作表分为上下或左右两部分,以便上下或左右对照工作表数据;也可同时使用水平和
图2
3、若单击任意单元格后在“冻结窗格”列表中选择“冻结首列”项,被冻结的窗口部分也以黑线区分,当拖动水平滚动条向右查看时,首列始终显示。
4、若单击工作表中的某个单元格,然后在“冻结窗格”列表中选择“冻结拆分窗格”项,则可在选定单元格的上方和左侧出现冻结窗格线,如图3所示,此时上下或左右滚动工作表时,所选单元格左侧和上方的数据始终可见。
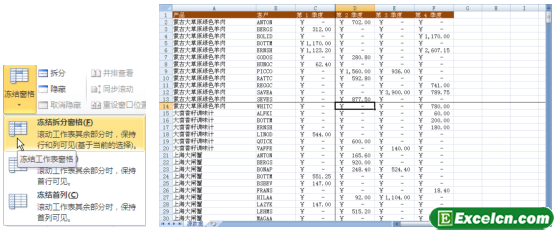
图3
5、要取消窗格冻结,可单击工作表中的任意单元格,然后在“冻结窗格”列表中选择“取消冻结窗格”项即可。
通过前面的一节拆分Excel工作表窗格和今天我们学习的冻结Excel窗格功能,我们了解拆分和冻结工作表窗格的作用,掌握利用垂直拆分框和水平拆分框拆分工作表的方法,以及利用“视图”选项卡“窗口”组中的“冻结窗格”按钮冻结工作表首行或首列,以使其始终显示的方法。
如何在Excel单元格中添加斜线
在制作一些表格的时候,我们可能需要在Excel单元格中添加斜线,以对所列项目进行分类。我们可以在单元格中添加一条或多条斜线。若要在单元格中添加一条斜线,可单击要添加斜线的单元


