Excel柱形图教程制作详细步骤如下:
1. 选中B2:D6区域【插入】-【二维柱形图】-【簇状柱形图】,或者选中区域直接按AL...
【效果图】如下↓
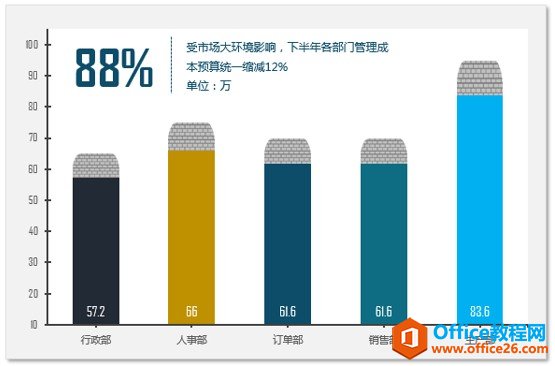
Excel柱形图教程制作详细步骤如下: 1. 选中B2:D6区域【插入】-【二维柱形图】-【簇状柱形图】,或者选中区域直接按ALT F1快速插入图表

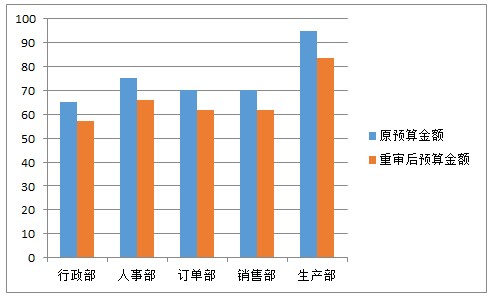 2. 选中蓝色柱子,右键-【设置数据系列格式】-【系列选项】-【系列重叠】-100%,【系列间距】106%
2. 选中蓝色柱子,右键-【设置数据系列格式】-【系列选项】-【系列重叠】-100%,【系列间距】106%
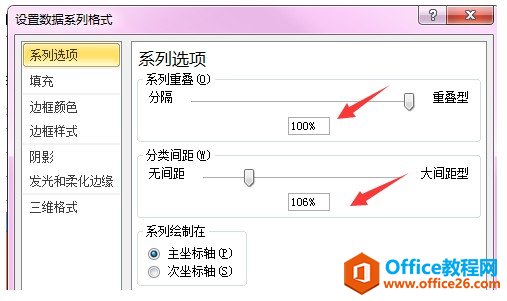
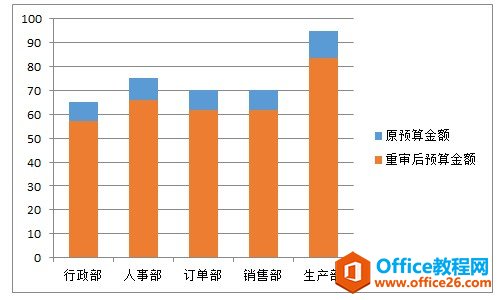
3. 【插入】-【形状】-【圆角矩形】,右键【设置开关格式】-【线条颜色】-无,【填充】-【图案填充】,设置前景色与后景色的颜色。
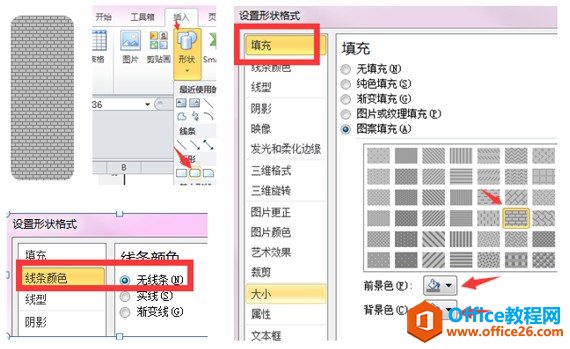
4. 复制设置好的形状,按CTRL C,然后选中蓝色柱子,按CTRL V,效果如下:
 5. 单击一次橙色柱子,再单击一次行政部的橙色柱子,右键-【设置数据点格式】-【填充】-【纯色填充】-选择一个颜色,同理设置其他几个部门的橙色柱子。
5. 单击一次橙色柱子,再单击一次行政部的橙色柱子,右键-【设置数据点格式】-【填充】-【纯色填充】-选择一个颜色,同理设置其他几个部门的橙色柱子。
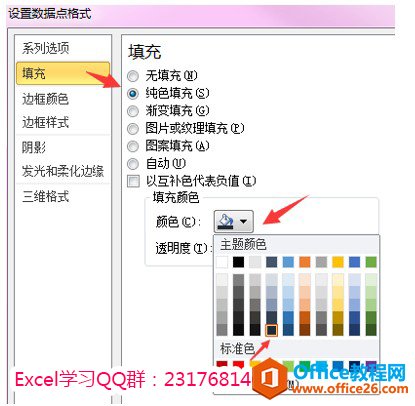
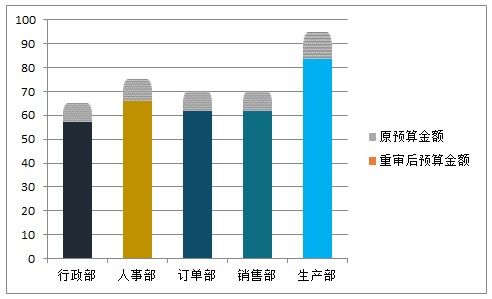
6. 选中网格线-按DEL键删除。选中图例删除。
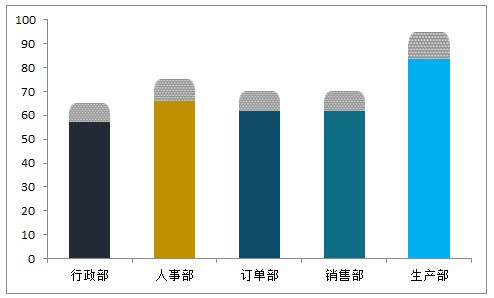
7. 选中纵坐标轴,右键-【设置坐标轴格式】-最小值设为10,最大值设为105,主要与次要刻度单位都设置成10.【主要刻度线类型】选内部,
【次要刻度线类型】选外部。坐标轴标签使用默认选项轴旁即可。excel 和 access 结合进行十万行数据查询操作实战实例教程
案例:有A、B两个表格,A表有4万行数据,B表有35万行数据,现在要根据B表的客户编号在A表查询对应值,并将有对应值的项目放在另外一个表格中。这个问题看起来挺简单的,就是用VLOOKUP函数
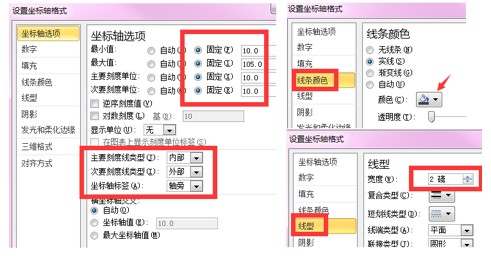
 8. 选中横坐标轴,右键-【设置坐标轴格式】-【坐标轴选项】-主要刻度类型-无,次要刻度类型-外部。【线条颜色】-灰色,线型-2磅。
8. 选中横坐标轴,右键-【设置坐标轴格式】-【坐标轴选项】-主要刻度类型-无,次要刻度类型-外部。【线条颜色】-灰色,线型-2磅。
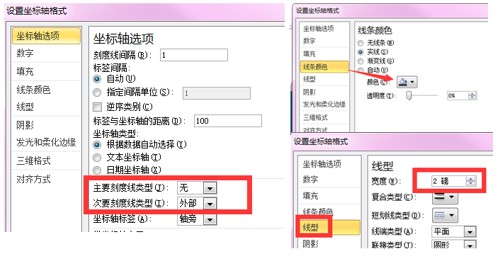
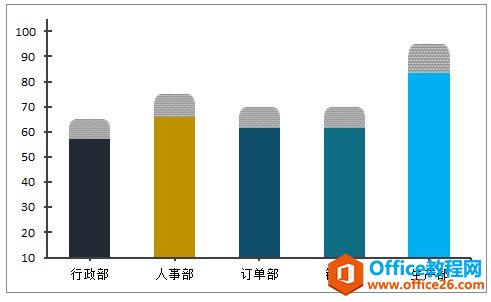
9. 插入一根竖线及两个文本框,文本框内写上对应内容。按住CTRL键同时选中直线,文本框与图表右键组合,组合后它们就成一个整体了。
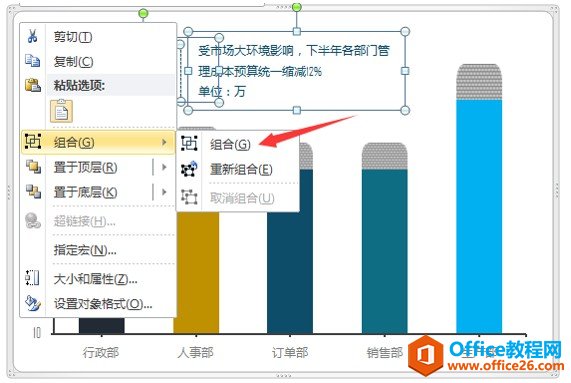
10. 选中图表区,右键-【设置图表区格式】-【填充】-纯色填充:灰色;【边框颜色】-无线条;【阴影】外部第一个。选中矮柱子系列,右键-【添加数据标签】,设置【数据标签格式】-标签位置-轴内侧。

OK,完工。小编需要提醒一下,我们做图时不仅要有颜值,更要修炼内功,内外兼修方是上上之策。如何去解说一份图表,如何让图表来帮助我们看清数据,以及利用图表来支撑我们的数据观点更加重要。因为我们毕竟不是玩图,元芳,你怎么看?
excel 柱形图教程制作详细步骤及技巧的下载地址:
excel剪贴板怎么打开,excel剪贴板的作用是什么
咱们看下面的Excel数据,例如鼠标点击C1单元格,我们在编辑栏可以看到,此单元格实质是46,而不是46元。上面的单元格显示假象的原因是:通过自定义格式增加的元,Excel欺骗了我们的眼睛,


