在设置excel图表的时候,我们可以根据需要对excel图表的图例位置、图例的填充、包括图例的边框颜色、边框的样式以及边框阴影的进行设置。今天我们先给大家说一下设置excel图表图例的简单操作方法。
1、打开excel工作簿,然后选中图表中的图例,如果你还不清楚什么时候图表图例,你可以看下我们第一节说的excel图表组成部分的内容,然后右击鼠标,在弹出的快捷菜单中选择“设置图例格式”选项,如图1所示。

图1
2、弹出的“设置图例格式”对话框,单击“填充”选项卡,选中其右侧的“纯色填充”单选按钮,单击“颜色”下拉按钮,在其弹出的颜色面板中选择一种颜色,如图2所示。
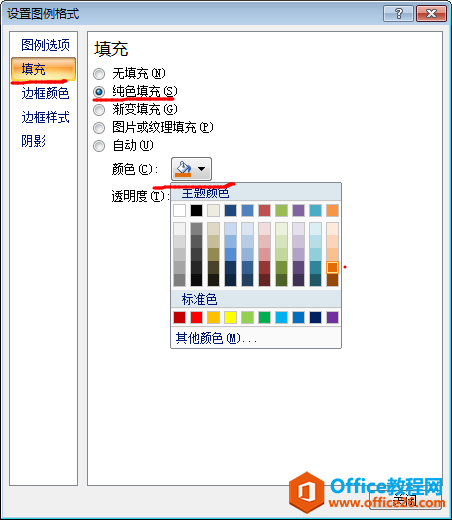
图2
如何给 excel 图表添加标题
通过设置excel图表布局,不但给图表更改了布局,也给excel图表添加了图表标题。为了可以让用户更加清晰地了解图报所表达的信息,我们还可以单独给excel图表添加标题,具体的方法非常简单
3、切换到“边框颜色”选项卡,选中“实线”单选按钮,单击“颜色”下拉按钮,在其弹出的颜色面板中选择一种颜色,如图3所示。
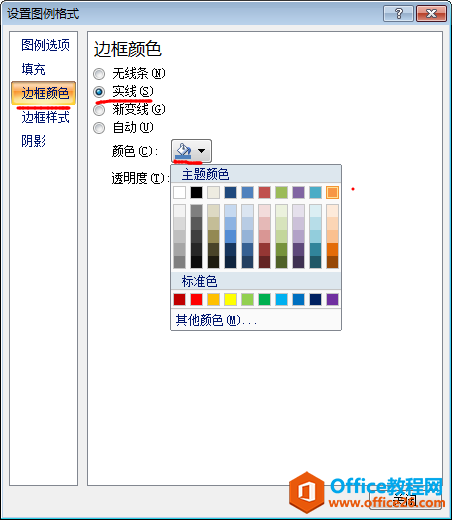
图3
4、最后我们单击“关闭”按钮,返回到工作表编辑区域,就可以看到刚才我们设置的excel图表图例效果了,如图4所示。

图4
通过上面简单的4个步骤我们在excel中设置excel图表图例的方法就学会了,其实设置图例的样式和格式还有其他的很多选项,大家在学习的时候可以慢慢的去尝试和研究,以便达到excel图表的最佳效果。
如何为excel表格添加聚光灯效果 查找对比数据更加方便
在使用Excel的过程中,经常要把数据进行横向,纵向对比,以及查看相关数据,如果数据表比较大,就有可能看走眼,如果我们能把选中的行列都进行特殊的标记,这样我们在核对数据的时候,


