选中表格中任意单元格,点击“数据”选项卡下的排序和筛选组中的“升序”、“降序”,即可直接完成排序。
这时的排序结果是以选中单元格所在列...
1、普通排序
选中表格中任意单元格,点击“数据”选项卡下的排序和筛选组中的“升序”、“降序”,即可直接完成排序。
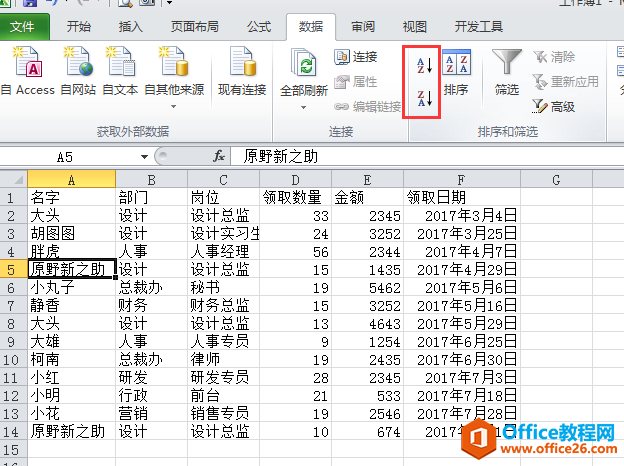
这时的排序结果是以选中单元格所在列,按汉语拼音首字母顺序排列的。

2、笔画排序
在某些时候,你的领导可能会要求按照姓氏的笔画进行排序,这个在excel表格里也非常容易实现。选中表格中任意单元格,点击“数据”-“排序”。
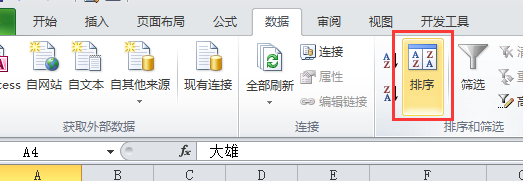
在弹出的对话框中选择“选项”。
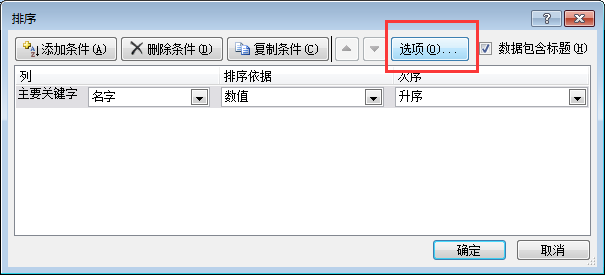
在对话框中勾选“笔画排序”即可。
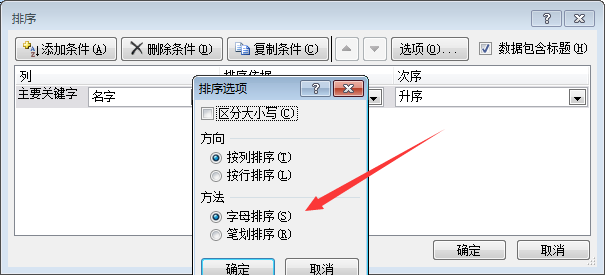
如果想按照指定列的文字笔画排序,可以在关键字的下拉菜单中选中对应列标题即可。
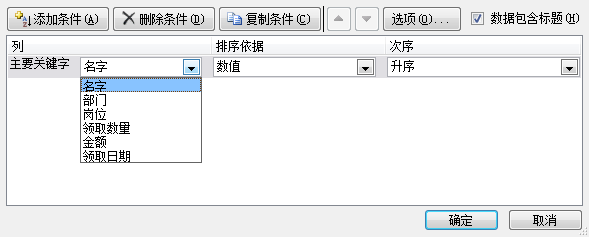
3、按行排序
某些时候,我们的表格是横向的,这时可能会需要按行排序。比如下图中,我需要第一行按照首字母排序,且下方数据会随之改变。
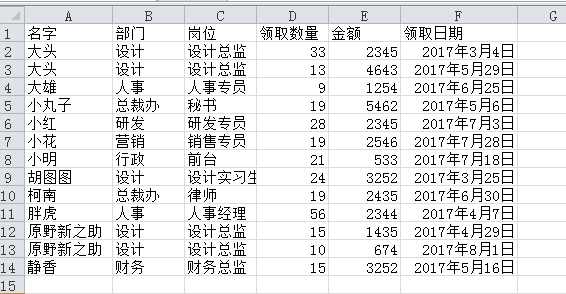
在排序对话框中取消勾选“数据包含标题”。
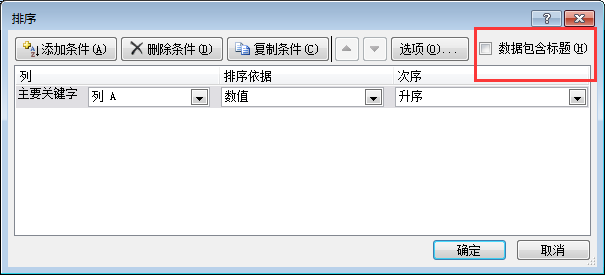
点击“选项”,在弹出的对话框中勾选“按行排序”。点击确定。
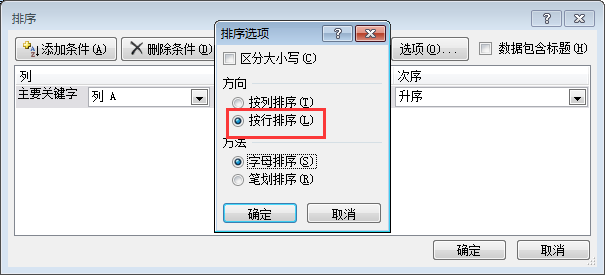
在关键字下拉菜单中选择行1。点击确定。
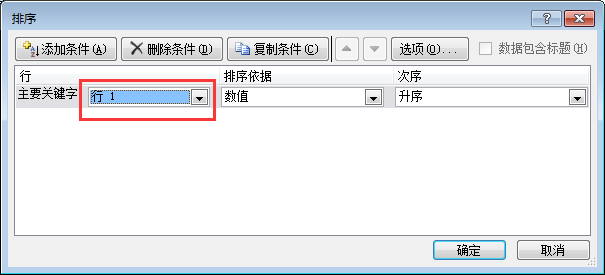
此时可以看到整个表格的列顺序都改变了,按照第一行首字母顺序排列。
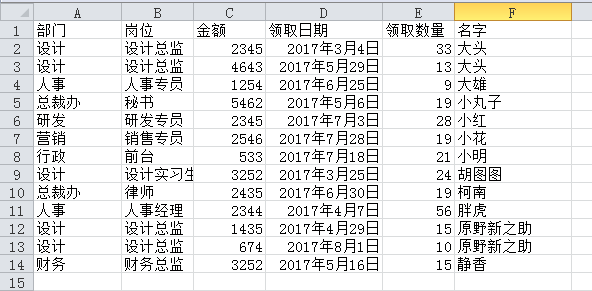
4、自定义要求排序
例如领导规定表格中的部门按照“总裁办、人事、行政、财务、设计、营销、研发”的顺序排列。Excel自带的功能无法实现,我们需要自定义排序。
点击文件→选项→高级→编辑自定义列表。
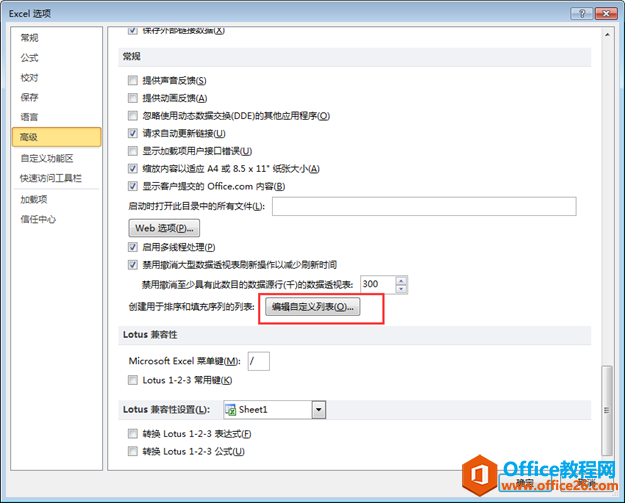
excel制作图表必备的一个实用技巧—添加参考线
学会用Excel制作图表把数据直观地表达出来,是我们必备的办公技能之一。精美实用的图表,不一定要非常复杂,只要你掌握了制作图表的一些实用技巧并加以实践,也可以分分钟制作出让别人
在弹出的对话框中输入自定义序列,每个条目按回车键分隔。
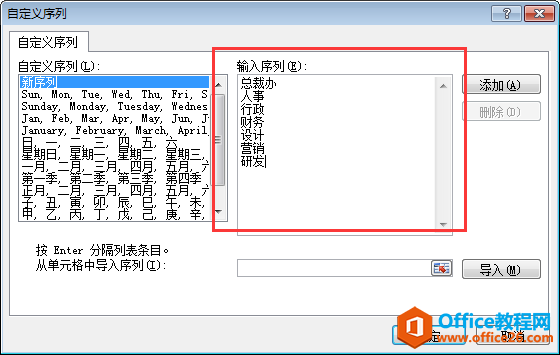
点击“添加”,此时左边已经出现了自定义序列。点击确定。
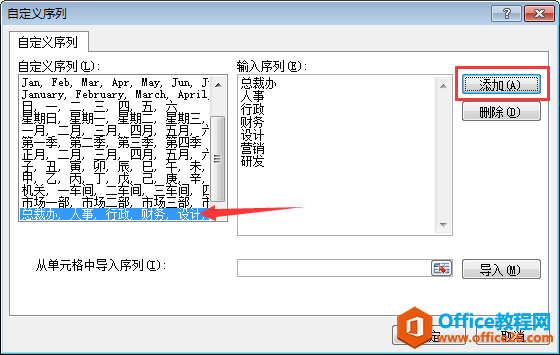
然后选中部门列任意单元格,在排序对话框中,次序下拉列表选择“自定义序列”。
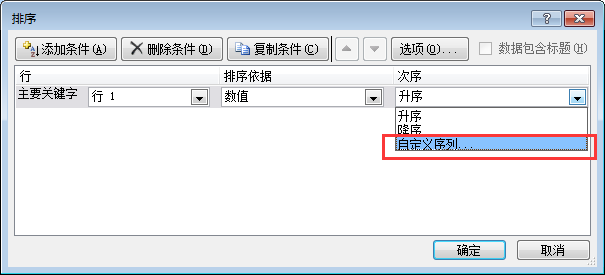
在弹出的自定义对话框中,选择自己设置好的序列即可。注意:由于前面步骤我们设置了按行排序,这里需要点击“选项”改回按列排序,记住勾选“数据包含标题”。关键字选择部门。点击确定。
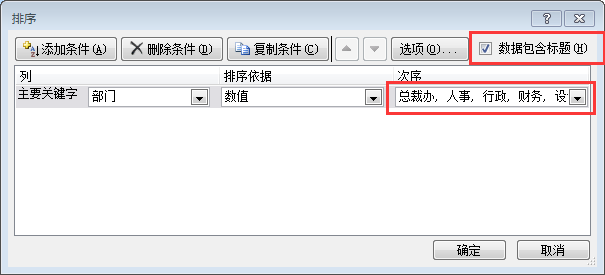
可以看到,部门列按照我们的需求排序好了。
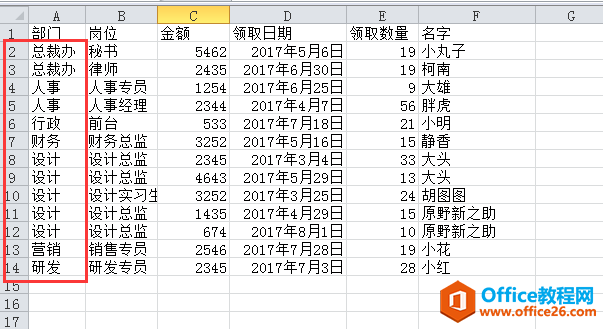
对部门列排序过一次以后,今后若人员有增加,还需要再次对部门排序时,只需要直接点击数据选项卡下的升降序快捷键即可。

5、对指定列排序
有时候我们的数据排序不需要针对整个表格,只需要对单独一列进行排序。
如下图,我只需要对C列数据排序。
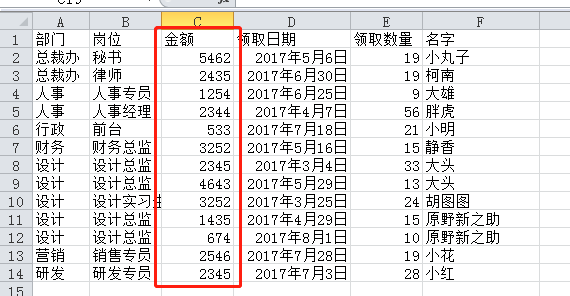
选中C列所有数据,直接点击“数据”下的升降序快捷键即可。也可调出排序对话框,此时会弹出提醒,勾选“以当前选定区域排序”后点击排序。
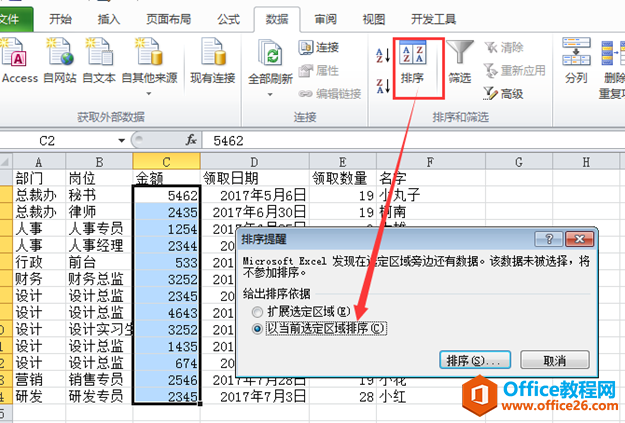
又回到排序对话框,由于上方我选择数据时没有选择标题,这里会默认把金额下的第一个数据作为标题而排除,所以需要取消勾选“数据包含标题”,在次序下拉菜单中设置为降序。

此时只有C列数据进行了降序排列。不过这种排序方法慎用,会引起数据混乱。
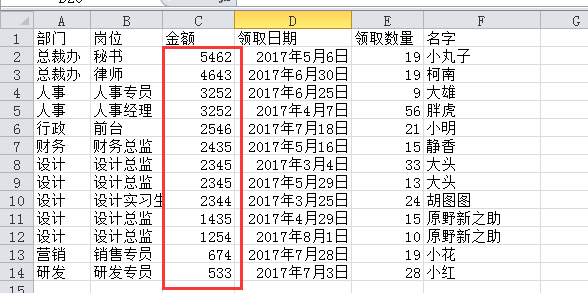
6、按数值排名
如下所示,我需要按照E列的数据,在G列生成排名。
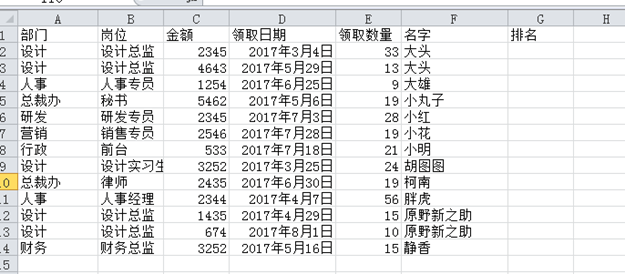
在G2单元格输入公式:
=RANK(E2,$E$2:$E$14)双击填充公式。此时可以在G列看到E列数值大小的排名。
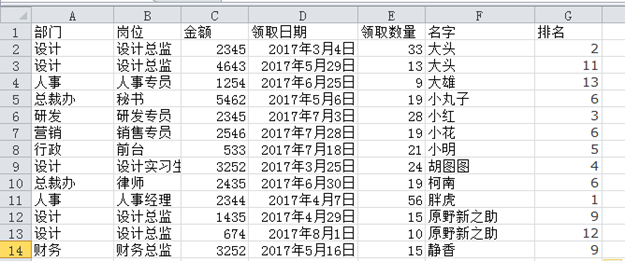
使用公式:
=COUNTIF($E$2:$E$14,">"&E2) 1也同样可以实现,大家可以试一下哟~
excel 对比条形图制作实例教程
公司做年终工作总结时,人力资源部门会有一项人力统计工作,包括部门人员的各项细分统计,比如性别、年龄段、学历等。这些细分统计数据如果用图表来展示,我们大部分会使用到旋风图


