平日很多小伙伴们在做Excel表格的时候基本都只能看到数据信息,但是很多外资企业的表格却是不同,他们做的表格不仅美观,更能表现表格的直观性。那么这样的表格到底怎么做的呢?
下面我们来给大家分享一个简单又美观的表格的做法。首先,我们打开一张表格做为范例。如表1
表 1

平时我们做的Excel表格基本都是这样,没有什么差别,下面我们就一步一步的为这个表格来穿上美丽的新衣,使它看上去更美观更具有震慑力。
首先,我们选中整个表格,然后选择视图菜单栏下的网络线,把里面显示网格线按钮取消勾选,如表2,然后再选择开始菜单栏下的无框线,把表格里所有的框线取消,如表3
表 2
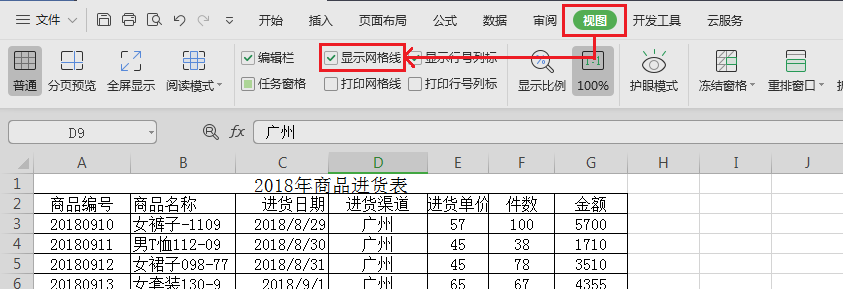
表 3
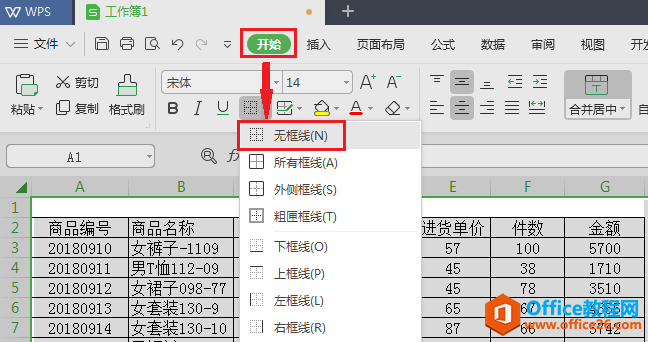
然后,选中第一列标题行和最后一列,选择边框下拉菜单中的粗底框线,如表4
表 4

为了突出显示标题行,我们还可以根据自己的喜好来选择不同的颜色来加之装饰,选中标题行,按Ctrl 1键进入单元格设置对话框,点击填充菜单栏,选择一个颜色,点击确定,如表5
Excel表格如何自动提醒到期事件
有很多小伙伴在工作的过程当中,常常会遇到这样的事情,因为工作中的事务太多,自己的疏忽而忘记了某项工作,惹得领导不高兴。怎样才能有效的避免这种事件的再次发生呢?下面我们就来
表 5

然后再选中标题行,点击格式刷按钮,然后再所最后一行也刷成这样的格式,如表6
表 6
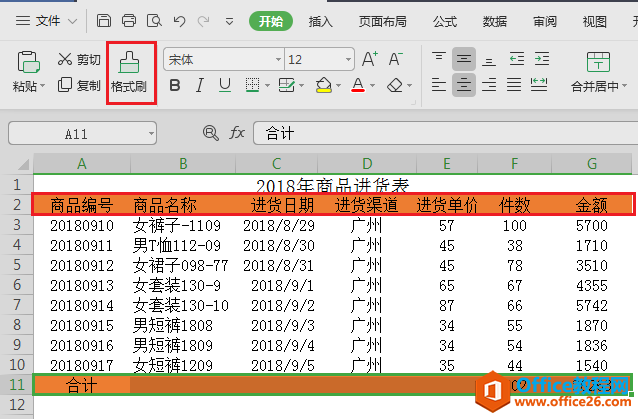
然后,我们再对中间的这些行进行设置修饰,选中中间所有行,按Ctrl 1调出单元格设置对话框,选择边框菜单栏下的预置里的内部按钮,线条样式,颜色,还有边框的类型,点击确定。如表7
表 7
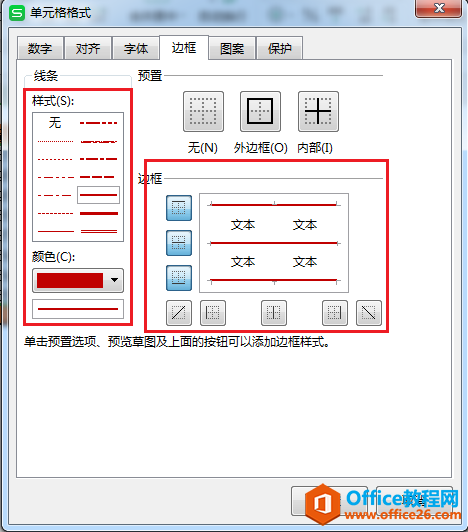
然后我们再对里面的隔行颜色进行设置,选中其中的一行,按Ctrl 1,进入单元格格式设置对话框,选择图案菜单栏里面的颜色,点击确定。如表8
表 8
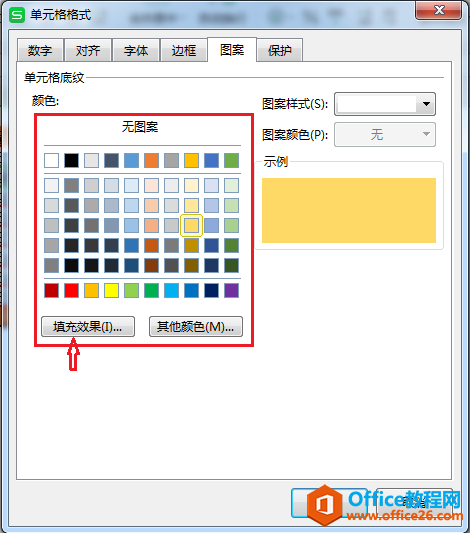
设置完以后,我们选中这一行和相近的一行,选择开始菜单栏下的格式刷按钮,然后把其它的行也刷成这样的格式,如表9
表 9

大家看一看现在这个表格是不是比原来那个表格看起来更加美观,更具有震慑力了呢?
如何使Excel表格看起来更有震慑力的下载地址:
如何利用Excel快速生成汇总表
我们经常要用Excel处理一些数据信息,对数据信息进行分类汇总,有很多的小伙伴们采用逐个筛选的功能来实现,却不知Excel中还隐藏着一个超级实用的分类汇总小技巧,下面我们就来讲讲如何


