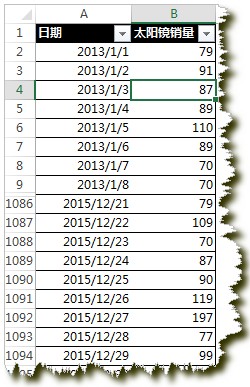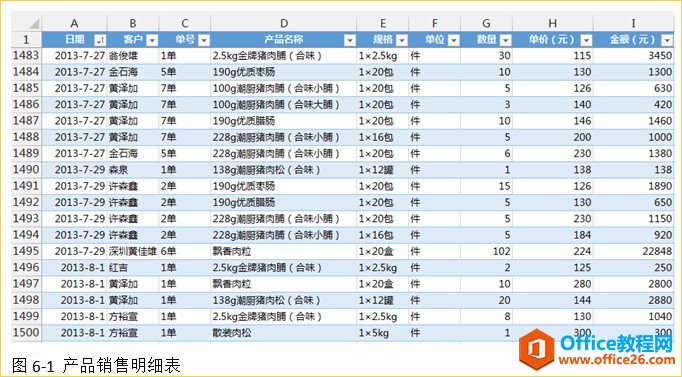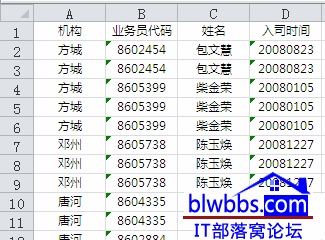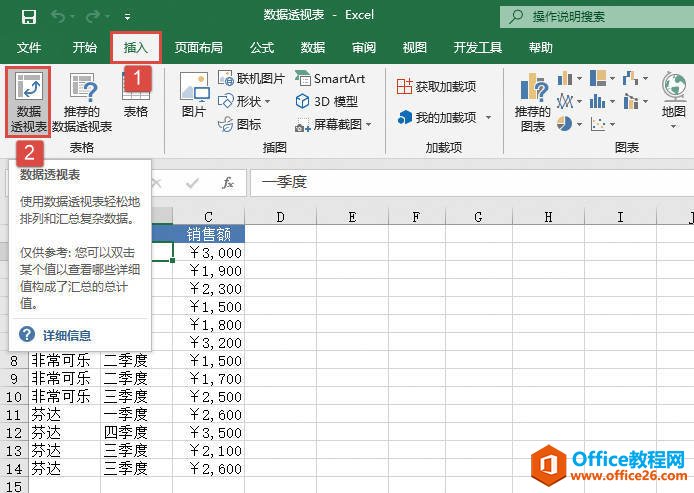在日常工作中,使用Excel统计数据,但对于统计函数,大部分人还是不熟悉的,不能轻松的使用函数完成统计工作。但是如果你用Excel数据透视表,一 “拖”就能搞定数据统计。
案例1:统计各部门销量和
1、光标定位在数据表中,点击插入-表格-数据透视表。
2、将销量拖动到值字段,统计数据;将部门拖入到行字段(列字段),搞定!一般类型比较多的情况下建议拖入到行字段。
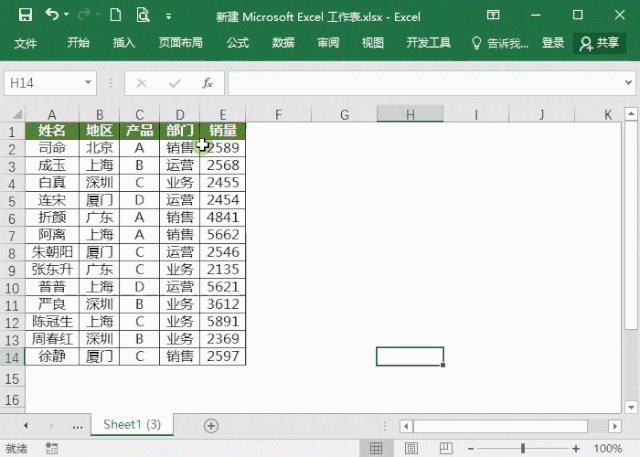
案例2:统计各部门销量平均值
在案例1的基础上完成即可。光标定位在数据透视表上的数据,右键选择【值汇总依据】-【平均值】即可。
office2013 excel自定义快速访问工具栏移植到其他电脑
Excel.officeUI文件中不仅包含快速访问工具栏的配置信息,还包括自定义功能区选项卡等用户信息.下面截图是小雅的Excel2013版本界面,最上面的自定义快速访问工具栏是根据我的使用习惯来自定
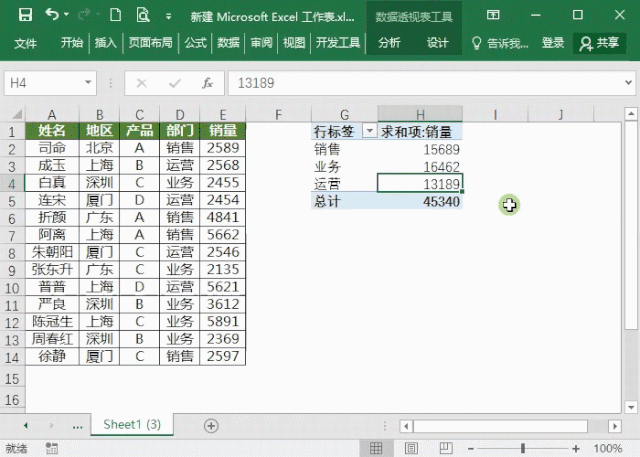
案例3:统计各部门占总额百分比
在案例1的基础上,光标定位在数据透视表上的数据,右键选择【值显示方式】-【总计的百分比】即可。
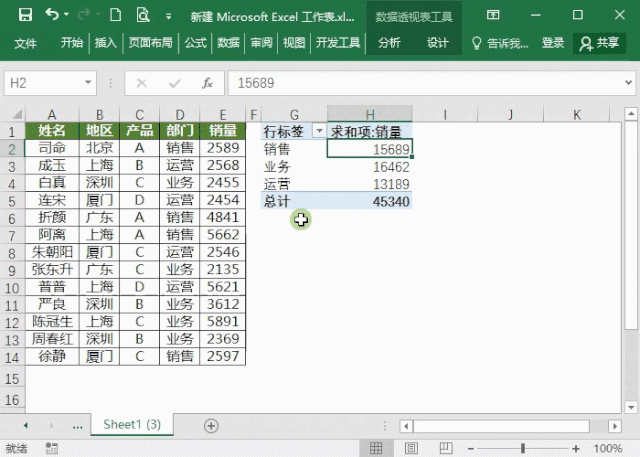
案例4:统计各部门人数的百分比
1、插入数据透视表。
2、将部门拖入到行字段,姓名拖入到值字段。
3、光标定位在计数项的数据上,右键选择值显示方式】-【总计的百分比】就可以统计。
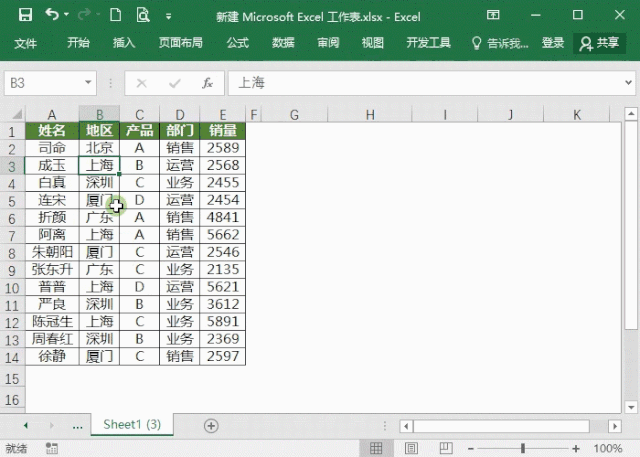
统计数据使用数据透视表是最简单的操作
Excel2013版本设置excel最近使用的文档和文件夹不显示的方法
用的是Excel2013版本,这个版本的Excel给我们提供了显示最近使用的工作簿和文件夹的功能。的确,很多事情都有两面性。使用该功能,用户不仅可以方便地打开最近使用过的文档,还能快速打