在我们平时使用Excel表格时,有时面对海量的数据需要进行查找分析。这种情况下若是一个个肉眼观察会非常繁琐,此时就要使用一些excel独有的功能。而今天我们带给大家的就是表格的组合功能使用,它是如何操作的呢?下面我们就来学习一下。
首先我们打开需要操作的excel表格:
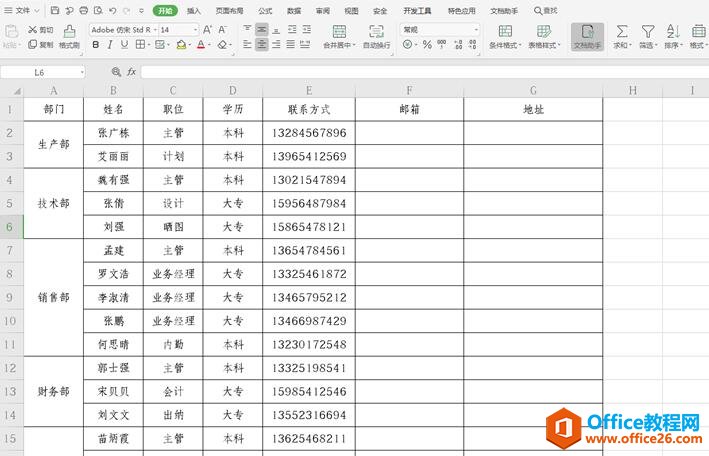
选中需要创建的行,需要注意的是,选择的行要比创作组的行少一行,图中我们选择了“2行”,实际上是将“2行”和“3行”共同创建成组,点击工具栏中的【数据】,在下拉菜单中选择【创建组】:

此时我们创建完成,在excel左上角会出现数字“1”和“2”:
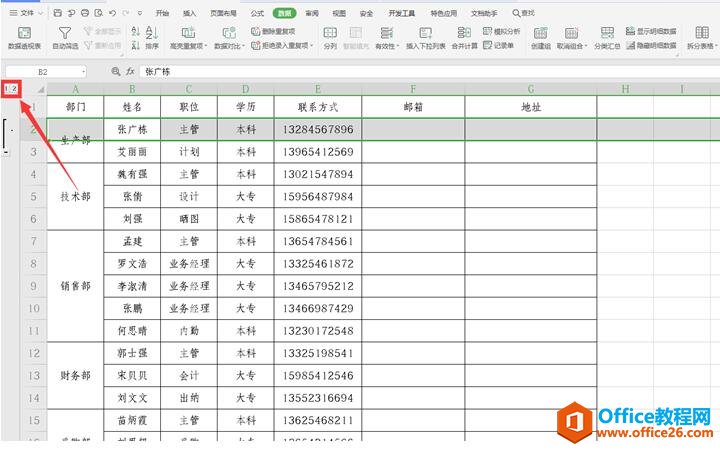
excel 怎么制作合同到期自动提醒表
对于行政人事朋友来说,统计公司内员工的合同到期日期是非常重要的工作,在那么多的合同当中,如何快速的知道哪位人员的合同快要到期了呢,那么就需要运用到Excel表格来帮助你了,今天
按照上面的方法我们将所有部门的员工创建成组:
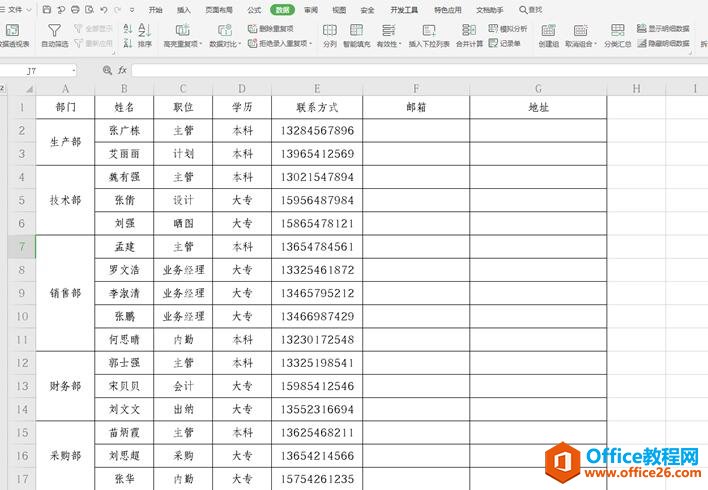
点击数字“1”,所有创建组的只显示一行:
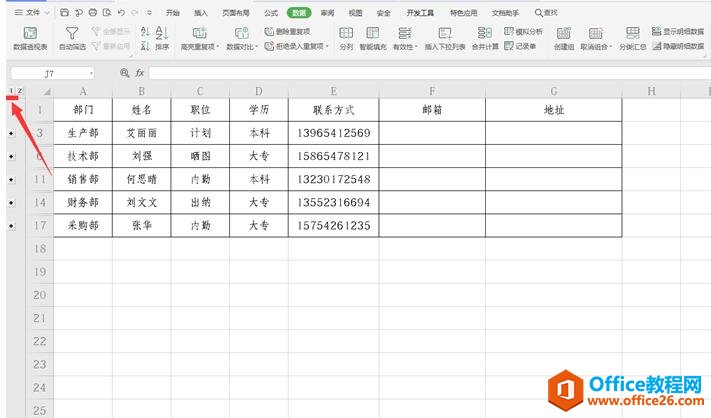
点击数字“2”,所有的数据完全显示:

以上就是Excel表格中关于如何使用表格的组合功能的技巧,是不是觉得很简单?你们学会了么?
如何使用 Excel表格的组合功能的下载地址:
如何打印excel表格的行号列标与网格线
在我们平时使用excel表格时,系统默认行号列标与网格线是不会打印出来的。但有时为了表现的更明了,需要将这些元素打印到纸张上,那么它是如何操作的呢?下面我们就来学习一下。首先


