低于平均值,顾名思义,就是在一组数据中,小于平均数的数据。比如很多科研人员在进行实验室,会记录相应的实验数据,后续再根据具体的实验取得的数据进行分析和比较。在Excel中,我们可以将小于平均值的数据突出显示,便于我们后续进行分析和比较。那小伙伴们知道Excel表格中该怎么将低于平均值的数据突出显示出来吗,方法其实很简单的。我们打开Excel表格,选中相应的数据区域,接着在界面上方找到并点击“开始”菜单,并在“样式”栏找到并点击“条件格式”,然后在打开的选项中找到并点击“项目选取规则”,接着继续在其子选项中找到并点击“低于平均值”,进入窗口后,设置想要的突出显示格式就可以了。下面,小编就来为大家介绍具体的操作步骤,小伙伴们快来一起看看吧!

操作步骤
第一步:打开需要设置突出显示的Excel表格;

第二步:选中数据区域,点击“开始”菜单,点击“样式”栏中的“条件格式”,在打开的选项中找到并点击“项目选取规则”,接着在子选项中找并点击“低于平均值”;
Excel怎么将高于平均值的数据突出显示
很多时候,我们在对数据进行处理时,都会需要查看最大值,最小值,平均值,众数,中位数,方差,标准差等等。在Excel表格中,我们可以设高于平均值或低于平均值的数据突出显示,这样就可以
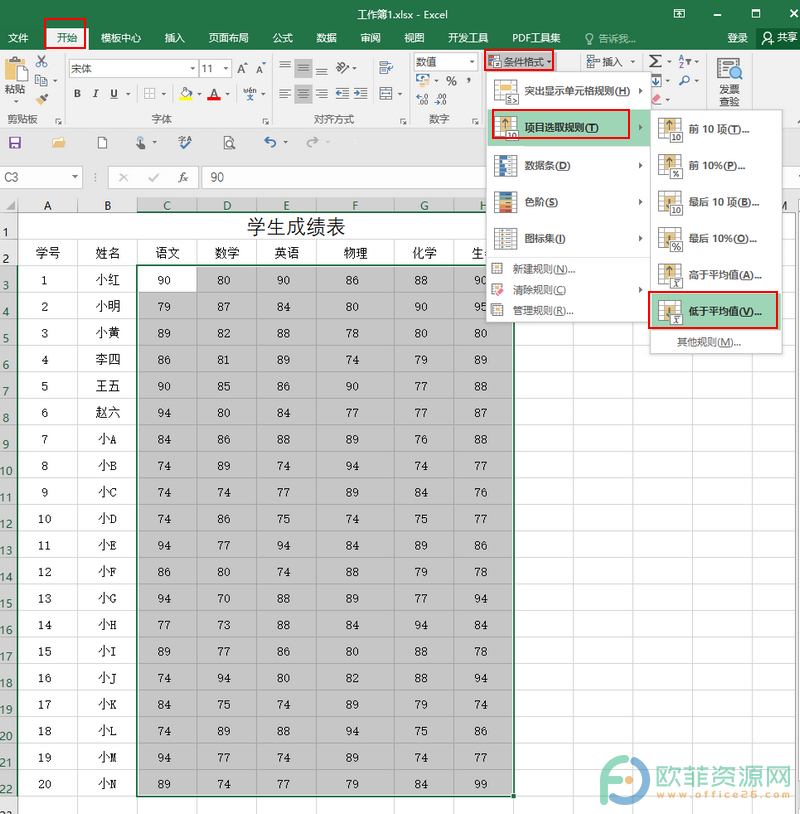
第三步:接着在“低于平均值”窗口,设置想要的突出显示的规则,点击“确定”;

第四步:可以看到,数据区域中低于平均值的数据已经按照我们设置的突出显示格式进行突出显示了,点击界面左上角的保存图标进行保存就可以了。

以上就是Excel表格中设置低于于平均值突出显示的方法教程的全部内容了。通过上面的教程,我们可以看到,我们还可以设置高于平均值,前10%,后10%等数据的突出显示,小伙伴们可以根据实际需要进行设置。
Excel怎么突出显示前三名
相信比较熟悉Excel表格的小伙伴都知道,在Excel表格中,我们可以设置突出显示。比如我们可以将数据中的前三名或前五名设置突出显示。那小伙伴们知道Excel表格中怎么设置前






