按成绩高低进行排名,或者是按销售业绩,比赛成绩,积分高低等进行排名的表格我们应该都看到过。那小伙伴知道有没有想过,这样的排名表要怎么制作呢,小伙伴们知道在Excel表格中怎么进行降序排列吗,使用方法其实很简单的。我们打开需要进行降序排列的Excel表格,选中总分列,接着在界面上方找到并点击“开始”菜单,然后在“编辑”栏找到并点击“排序和筛选”,在其下拉选项中,我们找到并点击“降序”,弹出提示窗口后,我们确保选中“扩展选定区域”,点击“排序”就可以了。下面,小编就来为大家介绍具体的操作步骤了,感兴趣的小伙伴们快来一起往下看看吧!

操作步骤
第一步:打开需要进行按成绩高低进行排名的Excel表格,;

第二步:选中总分列,点击“开始”菜单,接着在“编辑”栏,找到并点击“排序和筛选”图标,在弹出的界面中找并点击“降序”;
Excel中怎么自动求成绩总分
相信小伙伴们都使用过Excel表格。我们在Excel表格中,可以对数据内容进行各种数学运算,比如自动求和,求平均值,最大值,最小值等,为我们带来便利。比如有时候我们需要计算某种产
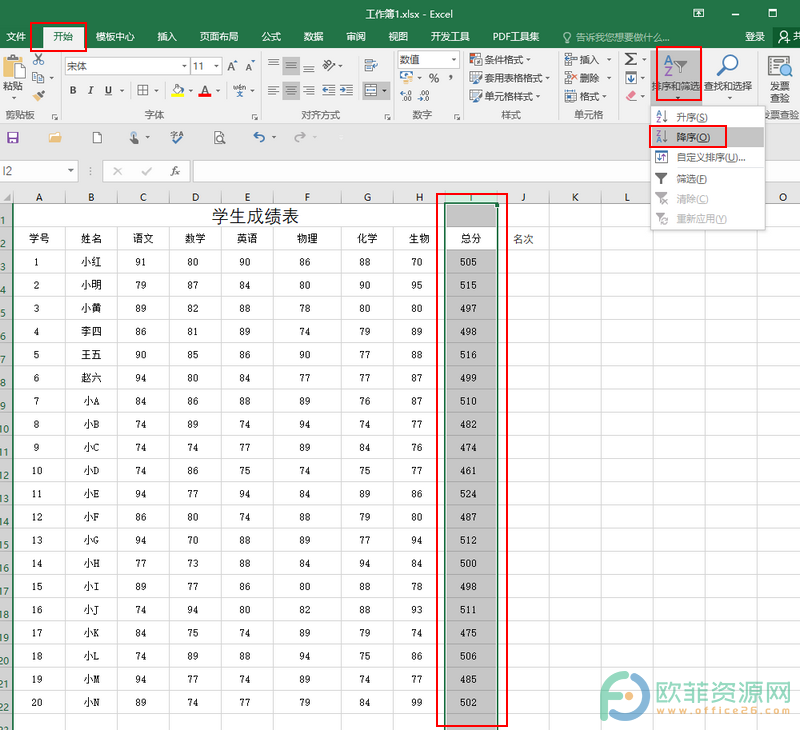
第三步:在弹出的“排序提醒”窗口,确保选择“扩展选定区域”,点击“排序”;
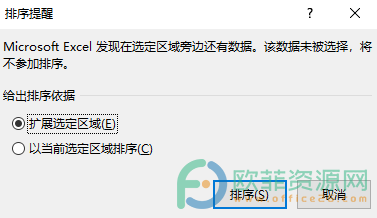
第四步:可以看到,总成绩已经按照成绩高低进行进行降序排列了,我们在右侧添加“名次”列就可以了,设置完成后,点击界面左上角的保存图标进行保存就可以了。
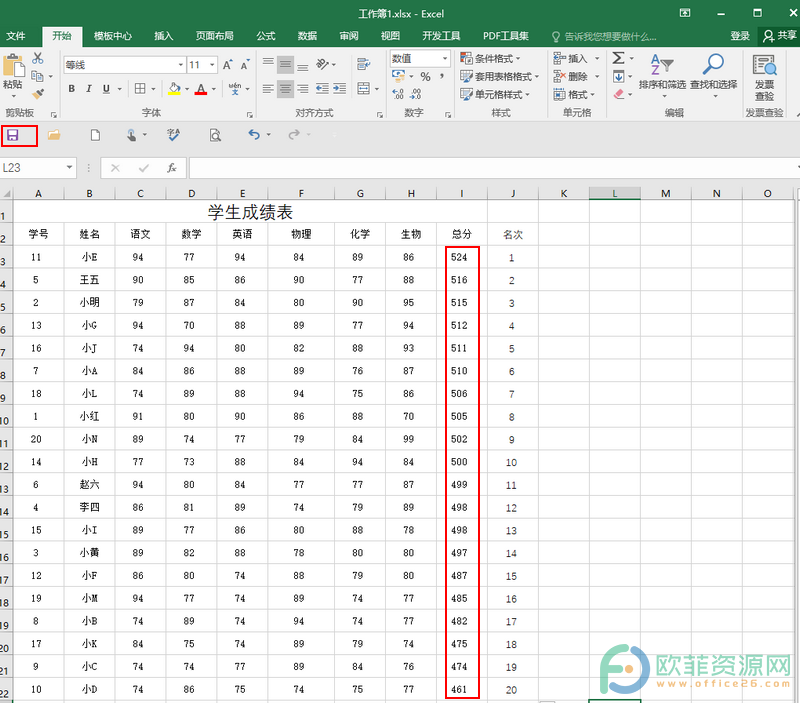
以上就是Excel表格按成绩高低进行排名的方法教程的全部内容了。在上面的教程中,我们可以看到,在排序和筛选选项的下拉选项中,我们还可以进行升序排列,进行自定义排序等,小伙伴们可以按需使用。
Excel怎么在数据中间新插入列
相信小伙伴们都知道,在Excel表格中,是由多行和多列组成的数据表。如果我们在前期录入数据时不小心漏掉了某一列的数据内容,或者是新增了新的数据内容,这时候就需要我们在原






