相信小伙伴们都使用过Excel表格。我们在Excel表格中,可以对数据内容进行各种数学运算,比如自动求和,求平均值,最大值,最小值等,为我们带来便利。比如有时候我们需要计算某种产品在某个时间段的销售额,计算学生的总成绩,计算员工的总绩效等等时,就可以使用的Excel表格中的自动求和功能。那小伙伴们知道Excel表格中怎么进行自动求和吗,方法很简单的。我们打开Excel表格,选择需要输入自动求和结果的单元格,点击“开始”菜单,点击“编辑”栏中的“自动求和”图标,在其下拉选项中找到并点击“求和”,接着按下键盘上的enter键就可以了。下面,小编就来为大家介绍具体的操作步骤了,感兴趣的小伙伴们快来一起往下看看吧!

操作步骤
第一步:打开需要进行自动求和的Excel表格,将鼠标定位到需要填写求和结果的单元格中;

第二步:点击“开始”菜单,接着在“编辑”栏,找到并点击“自动求和”图标旁的下拉菜单,在弹出的界面中找并点击“求和”;
Excel怎么在数据中间新插入列
相信小伙伴们都知道,在Excel表格中,是由多行和多列组成的数据表。如果我们在前期录入数据时不小心漏掉了某一列的数据内容,或者是新增了新的数据内容,这时候就需要我们在原

第三步:可以看到,在我们选中的单元格中,自动出现了求和的公式和求和的数据区域,可以看到,这里我们的求和区域是C3单元格到H3单元格,接着我们按下键盘上的enter键;

第四步:可以看到,总成绩已经自动计算出来了,我们点击选择计算出来的总成绩,将鼠标定位到单元格右下角的小方块上,等鼠标变成小的实心加号时双击一下,或者可以点击小方块向下拖动到数据区域介绍的地方;
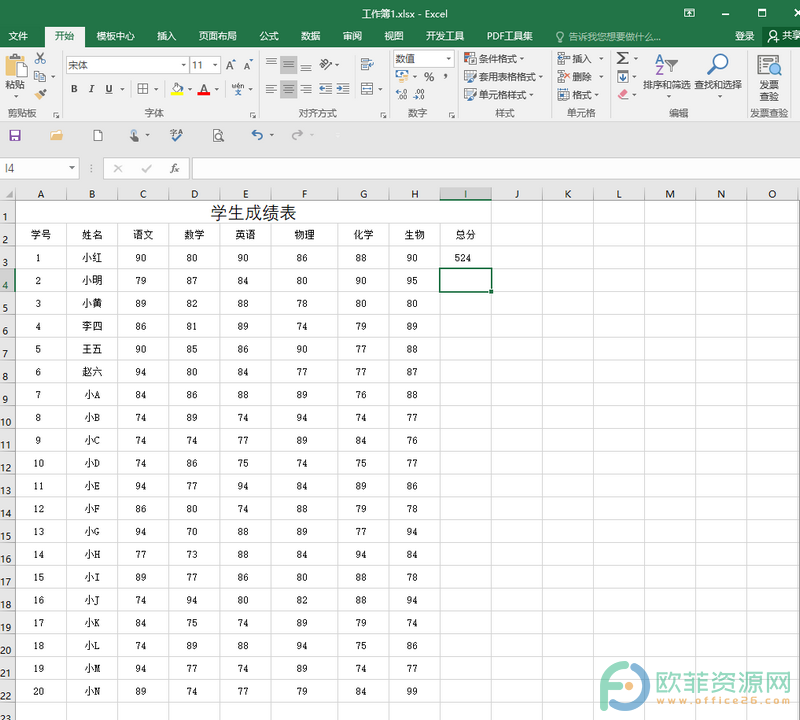
第五步:可以看到,所有的总成绩都已经全部计算出来的了,点击界面左上角的保存图标进行保存就可以了。

以上就是Excel表格自动求和的方法教程的全部内容了。在上面的教程中,我们可以看到,在自动求和图标的下拉选项中,我们还可以自动求平均值,最大值最小值等,小伙伴们感兴趣的话可以试试。
Excel怎么在数据中间新插入行
Excel表格的功能非常强大,我们在日产办公时基本上都会用得到。比如我们可以使用Excel表格收集和整理各种数据内容。很多时候,在我们整理完成后,如果发现漏了一些数据或者是






