相信小伙伴们在日常办公和生活中都会需要用到Word文档,Excel表格,PPT演示文档等非常常用的办公软件。很多小伙伴在使用这些软件时,通常都会完成某个操作之后,点击一下保存,以防止数据或操作丢失。这种时候,我们就可以将保存工具添加到快速访问工具栏了。那小伙伴们知道Excel表格中怎么将保存工具添加到快速访问工具栏吗,方法其实很简单的。我们打开Excel表格,点击左上角的“文件”,接着点击“选项”,进入“Excel选项”窗口后后,点击“快速访问工具栏”,找到保存工具,点击“添加”,将其添加到右侧方框中就可以了。下面,小编就来为大家介绍具体的操作步骤了,感兴趣的小伙伴们快来一起往下看看吧!
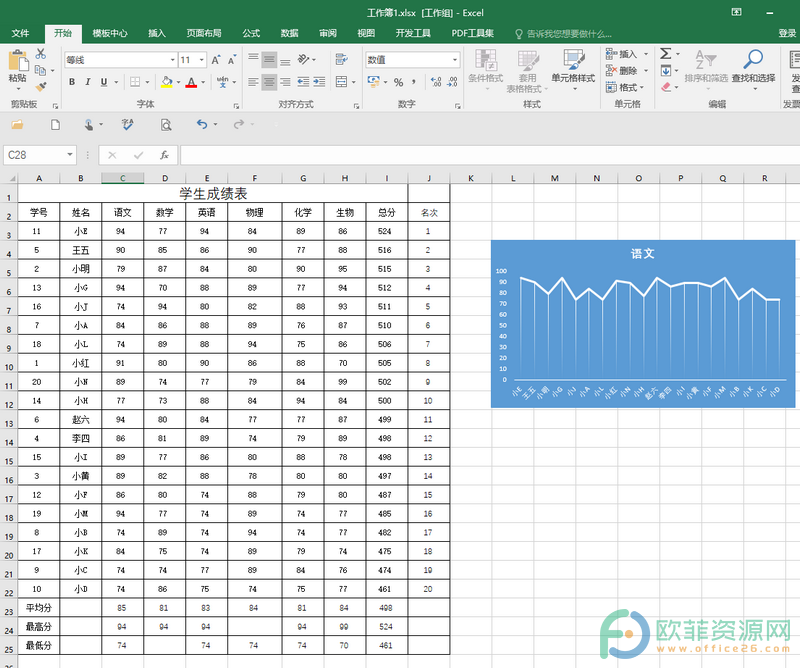
操作步骤
第一步:打开需要进行设置的Excel表格,点击界面左上角的“文件”;
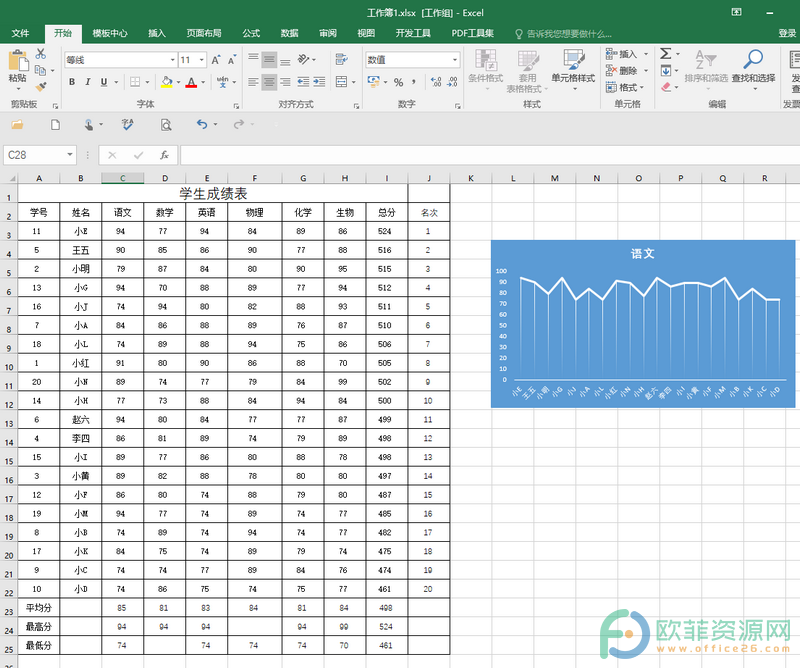
第二步:接着在打开的页面中找到并点击“选项”;
Excel怎么把工作表标签设置为想要的颜色
通常情况下,如果两个物体放在子一起,一个有颜色,一个没有颜色,我们会先看到有颜色的物体。所有,现在东西都会设置成彩色的,以吸引我们的眼球。在Excel表格中,我们也是可以设置

第三步:点击之后会进入“Excel选项”窗口,我们点击“快速访问工具栏”,接着找到并点击“保存”,再点击中间的“添加”,将其添加到右侧的方框中,点击“确定”;
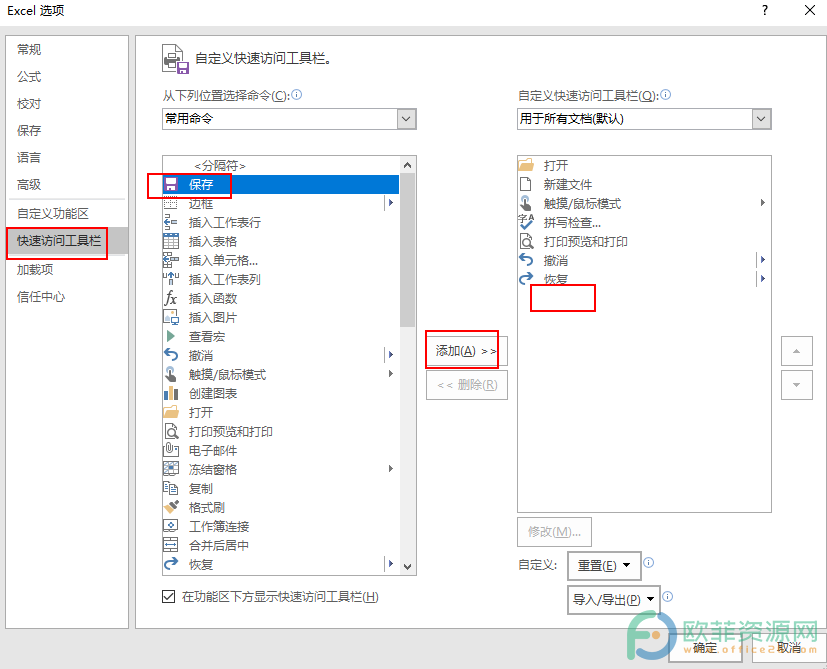
第四步:可以看到,保存工具已经成功添加都快速访问工具栏了。
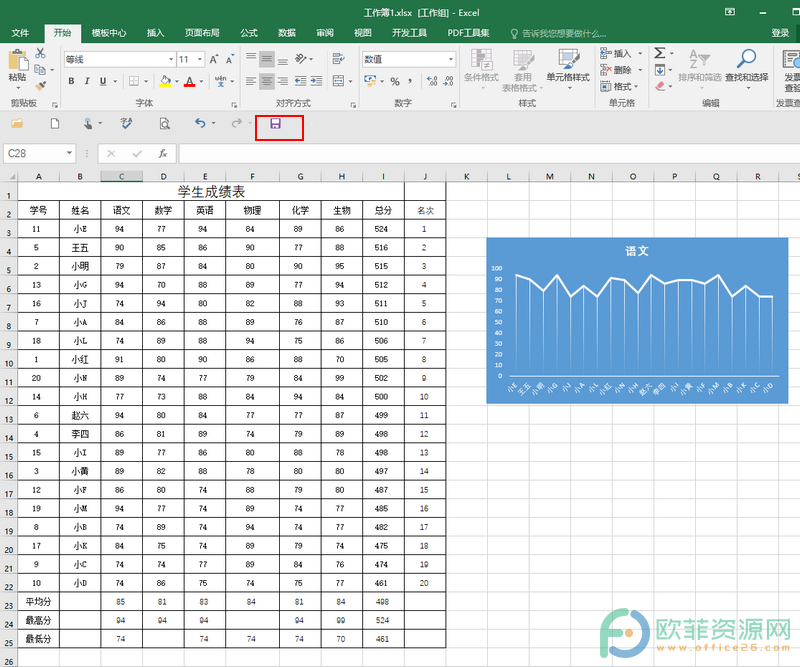
以上就是Excel表格中将保存图标添加到快速访问工具栏的方法教程的全部内容了。当然,我们可以进行添加,也可以进行删除,如果我们用不到快速访问工具栏中某个图标,也可以在“Word选项”中将其删除,小伙伴们可以探索一下怎么操作。
Excel怎么将数据复制到另外的表格中
说起复制功能,小伙伴们应该都不会觉得陌生。不仅是在办公时,就是平时的日常生活中,我们也会经常使用的复制功能,比如看到某段喜欢的文字内容,我们就会进行复制,然后再进行粘贴






