相信比较熟悉Word文档的小伙伴们都知道,在Word文档,有一个非常好用的F4键,使用F4键,我们可以快速重复上步操作,因此,F4键也被称为“万能F4键”。比如,我们在Word文档中上一步进行了选中单元格并进行合并单元格的操作,那我们接下来使用键盘上的F4键,就可以快速重复进行合并单元格的操作了,比如我们上一步设置了文字的颜色,那使用F4键,我们就可以快速重复进行设置文字颜色的操作了,使用起来非常地方便快捷,所有很多小伙伴都喜欢使用。那小伙伴们知道Word文档中使用F4键进行快速合并单元格的方法吗,其实,操作步骤非常地简单。接下来,小编就来和大家分享具体的操作步骤了,有需要的小伙伴们快来一起往下看看吧!。
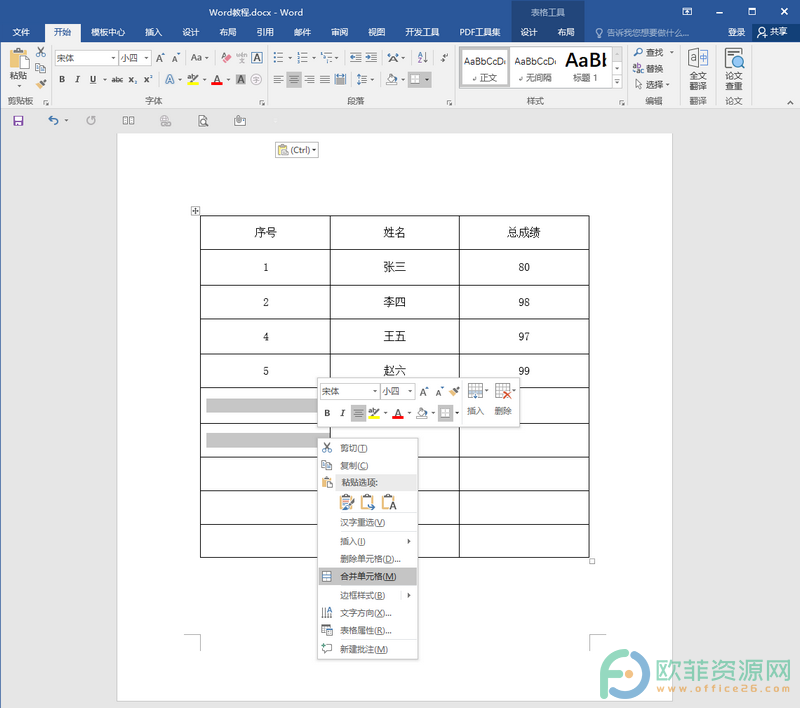
操作步骤
第一步:点击打开需要进行快速合并的Word文档,点击选中需要进行合并的两个单元格,鼠标右键点击一下,在弹出的选项中,找到并点击“合并单元格”;
Excel中怎么快速定位到数据区域四个角的单元格
小伙伴们都知道,在Excel表格中,我们可以进行大量的数据处理和存储。有时候,我们的表格中数据内容会非常多,如果我们需要点击定位到数据区域的四个角,也就是左上角的第一个单
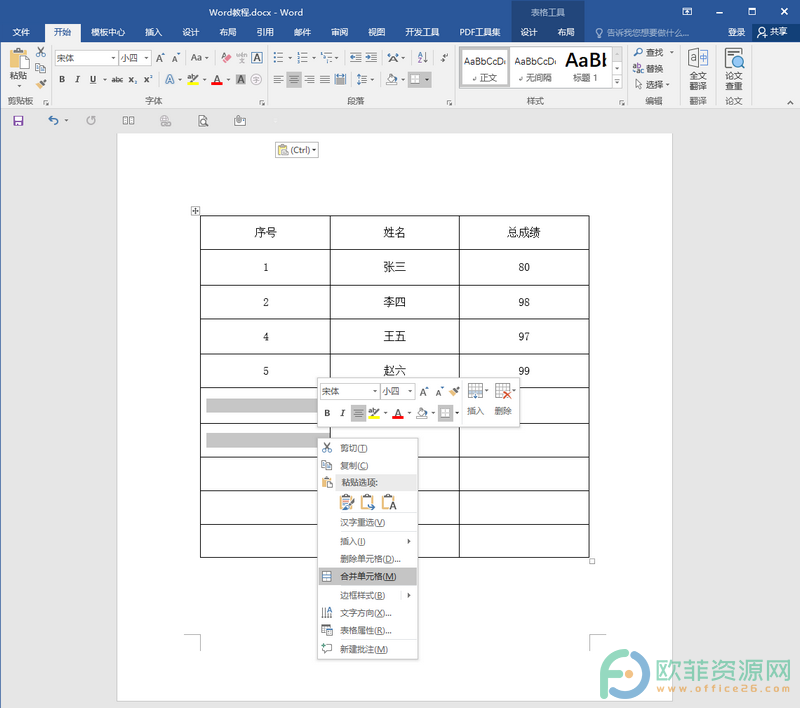
第二步:接着选中其他需要进行合并的单元格,点击键盘上的F4键;
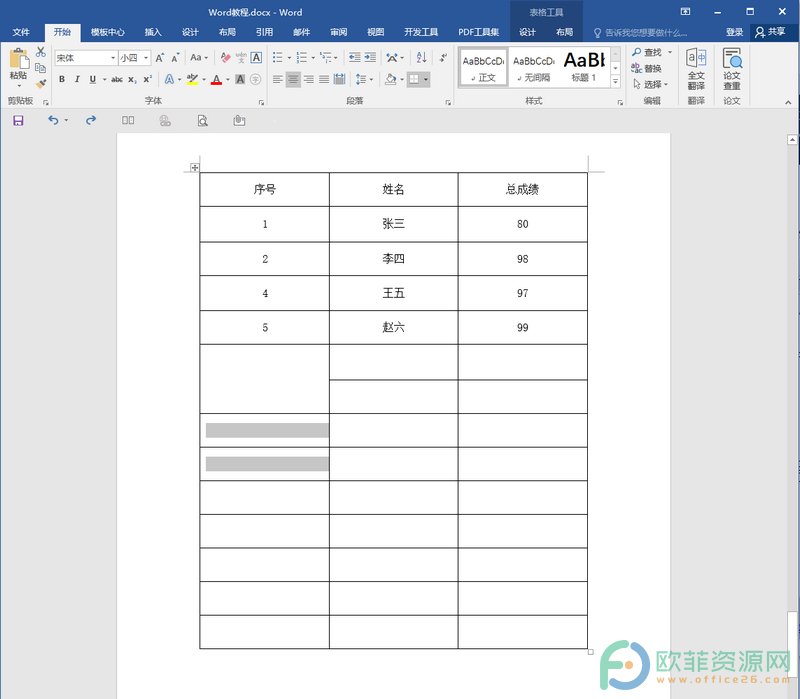
第三步:可以看到,我们选中的单元格已经成功进行合并了,使用同样的方法,我们可以将其他需要进行合并的单元格快速进行合并。
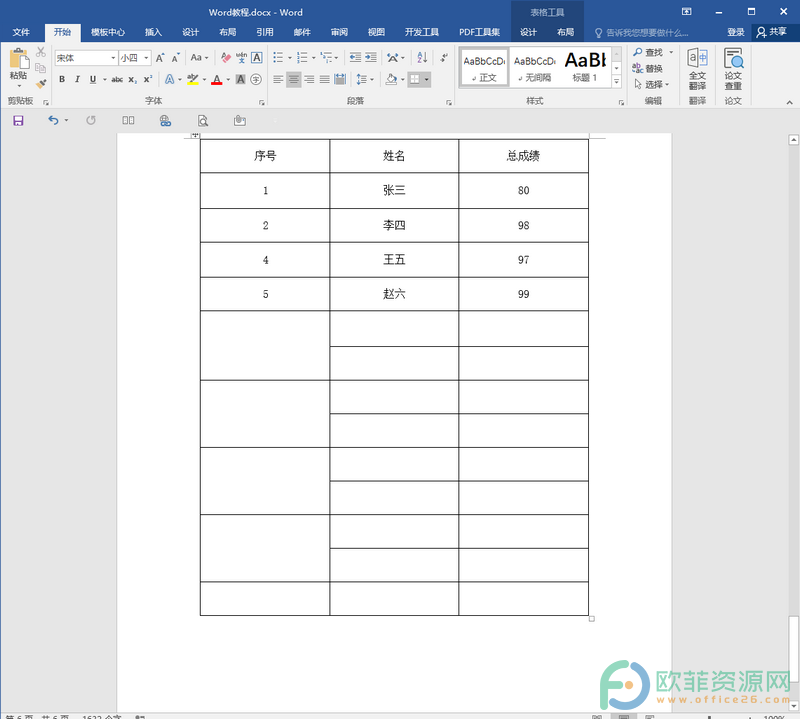
以上就是Word文档使用F4键进行快速合并方法教程的全部内容了。当然,使用F4键,我们不仅可以进行快速合并,我们进行其他的重复上一步的操作,小伙伴们可以按需进行使用。
Excel怎么隔列插入一列
Excel表格是一款很多人都在使用的数据处理软件,功能非常丰富且实用。在Excel表格中,我们有时候会需要在数据区域中隔列插入一列,以补充录入数据内容,如果我们一列一列地进行






