在Excel表格中如果录入的比较重要的信息,或者是表格中包含隐私信息,我们就可以为Excel表格设置密码保护,只有使用密码才能编辑其中的内容。如果后续不再需要进行保护,也可以轻松撤销保护。那小伙伴们知道Excel表格中如何设置密码保护吗,其实设置的方法是非常简单的。我们只需要在“审阅”选项卡中点击“保护工作表”按钮,接着在打开的窗口中设置想要的密码,设置允许编辑的范围,然后点击“确定”,接着在弹出的窗口中再次输入密码就可以了。后续如果编辑其中的内容,会收到工作表受保护的提示,需要输入密码才能编辑其中的内容。接下来,小编就来和小伙伴们分享具体的操作步骤了,有需要或者是感兴趣的小伙伴们快来一起往下看看吧!
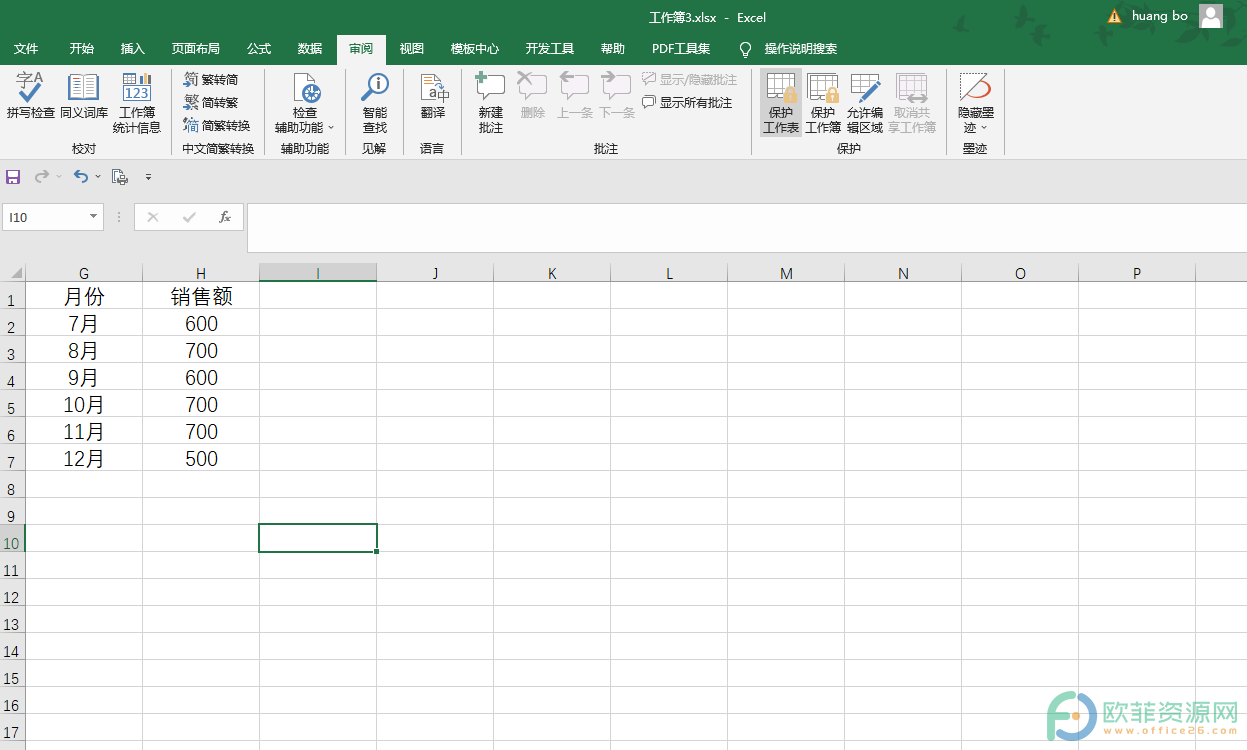
操作步骤
第一步:打开Excel表格,点击“审阅”选项卡,接着点击“保护工作表”按钮;
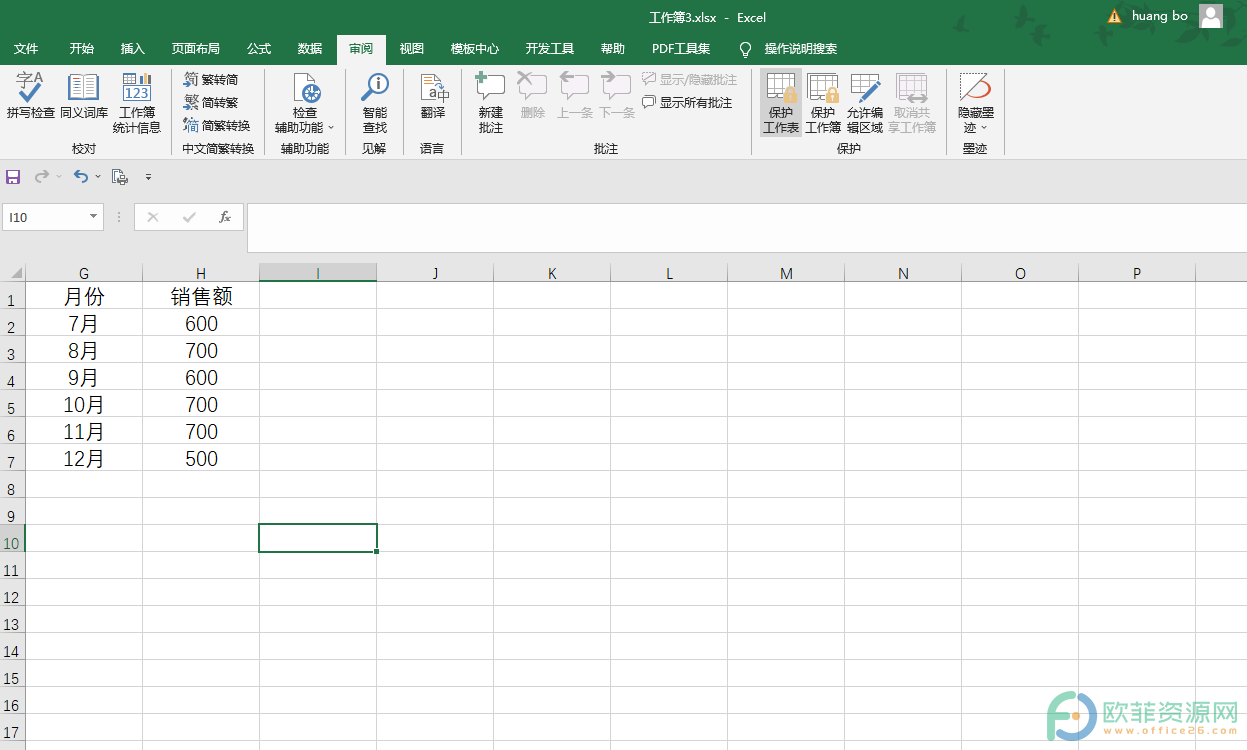
第二步:在弹出的选项中设置想要的密码和保护的内容,比如我们可以取消勾选下面方框中的内容,这样其他用户在没有密码的情况下就不能更改这些选项,然后点击“确定”;
Excel无法调整行高和列宽怎么办
在Excel表格中编辑数据时我们有时候会发现无法调整行高和列宽,功能区中的工具也是灰色的不可以使用状态,这其实是因为设置了工作表保护导致的。我们只需要撤销工作表保护
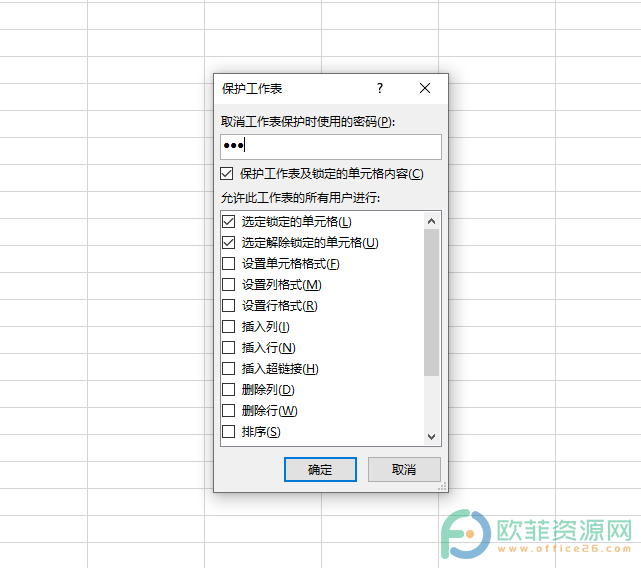
第三步:接着在弹出度窗口中再次输入密码,点击“确定”;
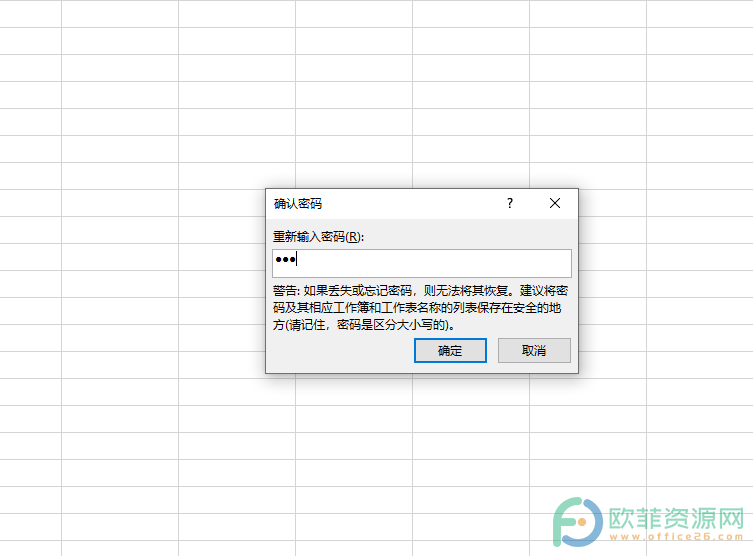
第四步:点击更改其中的内容,会收到工作表受保护的提示。
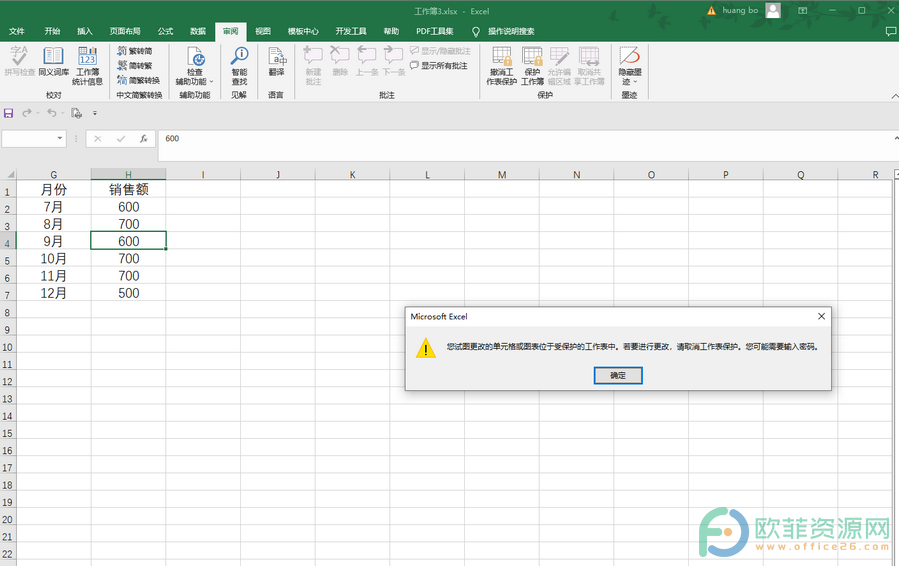
以上就是Excel表格保护工作表的方法教程的全部内容了。如果后续需要取消保护该工作表,可以在“审阅”选项卡点击下点击“撤销工作表保护”按钮并收入密码就可以了。
Excel如何设置最适合的列宽
Excel表示是一款用于编辑和处理数据的专业办公软件,很多小伙伴们在进行日常办公和学习时都会使用到该软件。相信比较熟悉Excel表格的小伙伴们都知道,在Excel表格中我们可



