Excel表格是一款主要用于编辑和处理数据的专业办公软件。在Excel表格中有一个“冻结窗格”功能,使用该功能我们可以指定固定表格的前几行和前几列不动,这样可以方便我们在存有大量数据的工作表格中滑动查看数据时,能清除地看到每个数据所代表的含义。那小伙伴们知道Excel表格中如何冻结前几行和前几列吗,其实冻结方法是非常简单的。我们只需要点击选中需要冻结行和列交叉处右下角的那个单元格,然后在“视图”选项卡中点击“冻结窗格”按钮并在其子选项中继续点击“冻结窗格”按钮就可以了。接下来,小编就来和小伙伴们分享具体的操作步骤了,有需要或者是感兴趣的小伙伴们快来一起往下看看吧!
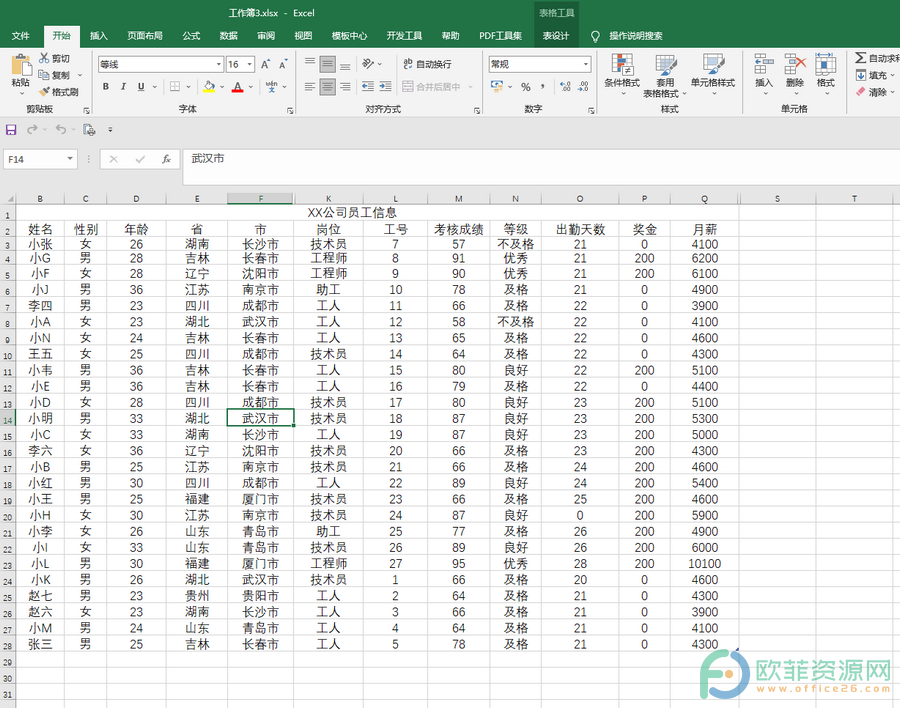
操作步骤
第一步:打开需要进行冻结的Excel表格;
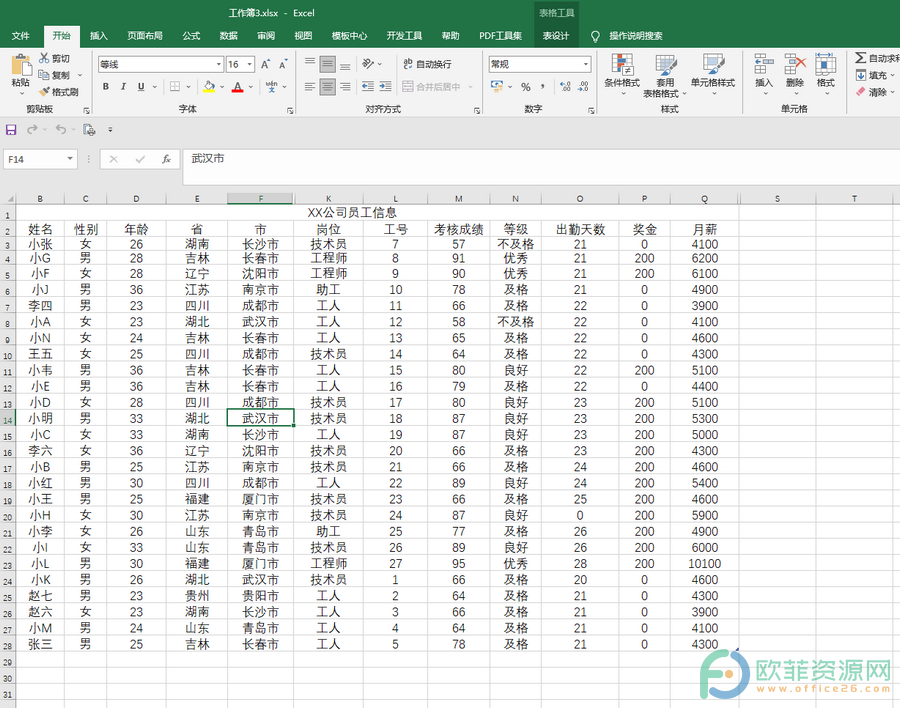
第二步:如果我们需要冻结表格的上面的第一行、第二行和左侧的第一列,我们就点击选中这两行与列交叉处右下角的单元格,比如我们这里需要点击选中“C3”单元格,接着点击“冻结窗格”按钮并在其子选项中点击“冻结窗格”;
Excel不小心点到隐藏整个工作簿不见了怎么恢复
相信小伙伴们都知道,在Excel表格中我们除了可以隐藏特定的行或列之外,如果有需要我们还可以点击隐藏整个工作簿。有的小伙伴不小心点击隐藏了工作簿之后不知道如何将其恢
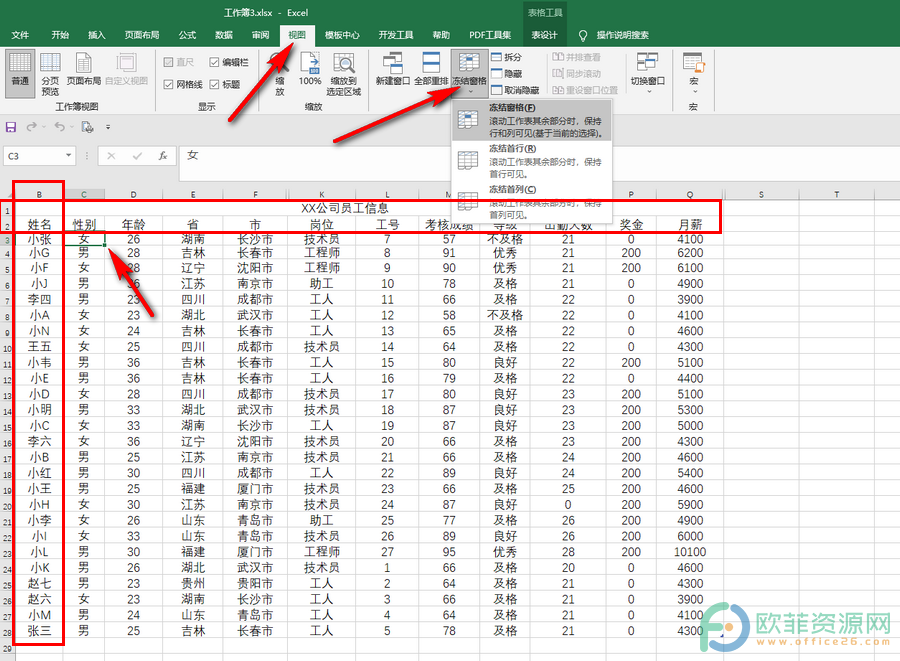
第三步:点击之后可以看到出现了两条灰色的线,我们滑动查看下方的数据时,可以保证上方第一行和第二行固定不动,方便查看数据代表的含义;
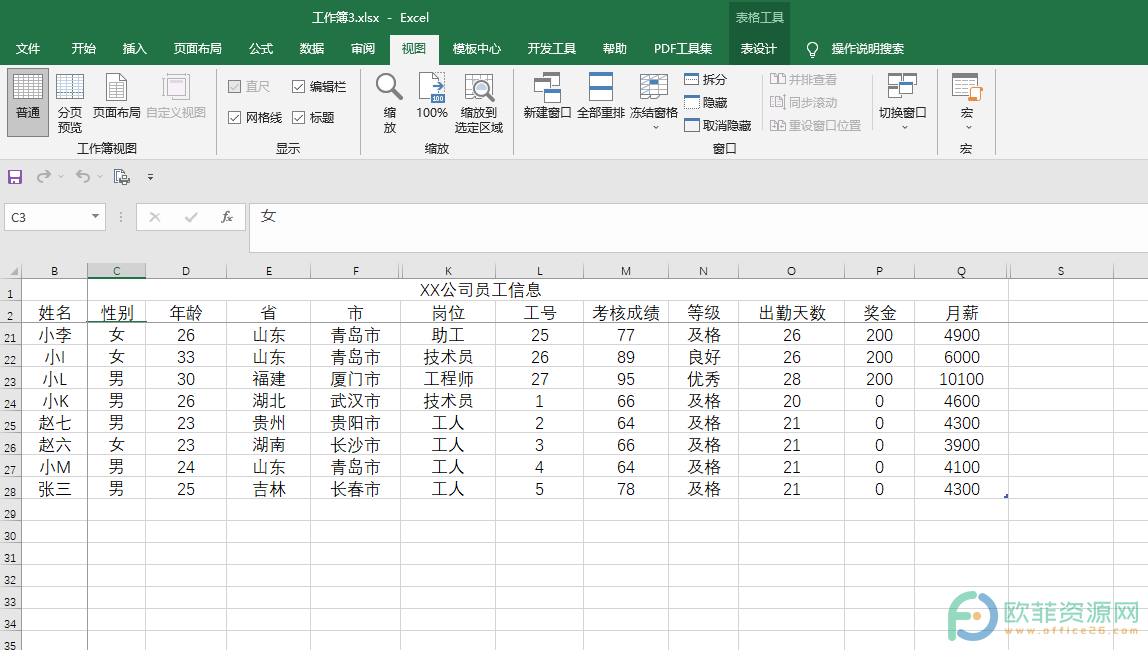
第四步:滑动查看右侧的数据时,可以保证左侧第一列固定不动,方便查看数据的姓名等信息;
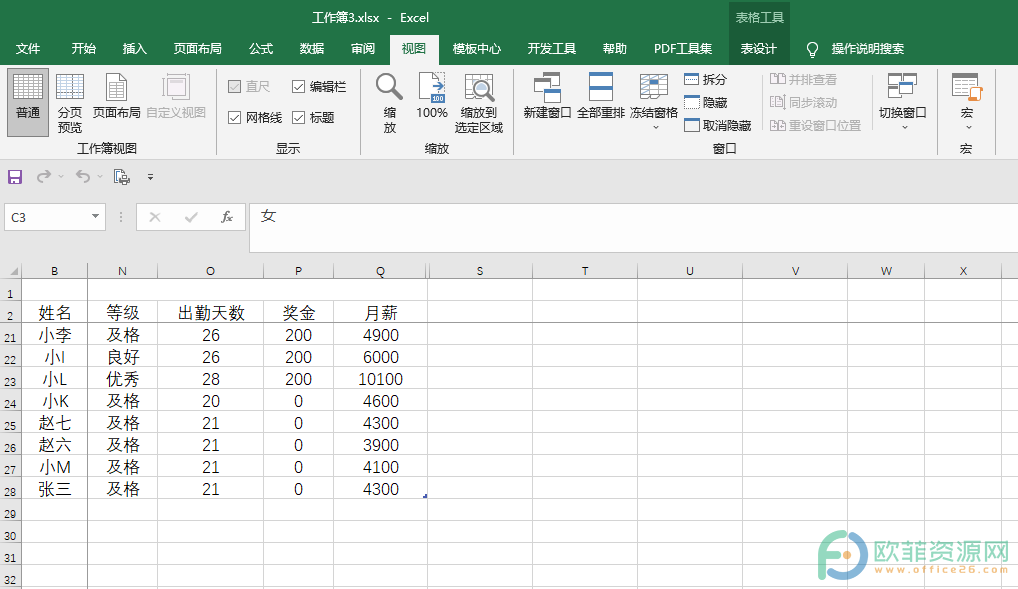
第五步:后续可以再次点击“冻结窗格”按钮后在其子选项中点击“取消冻结窗格”取消冻结状态。
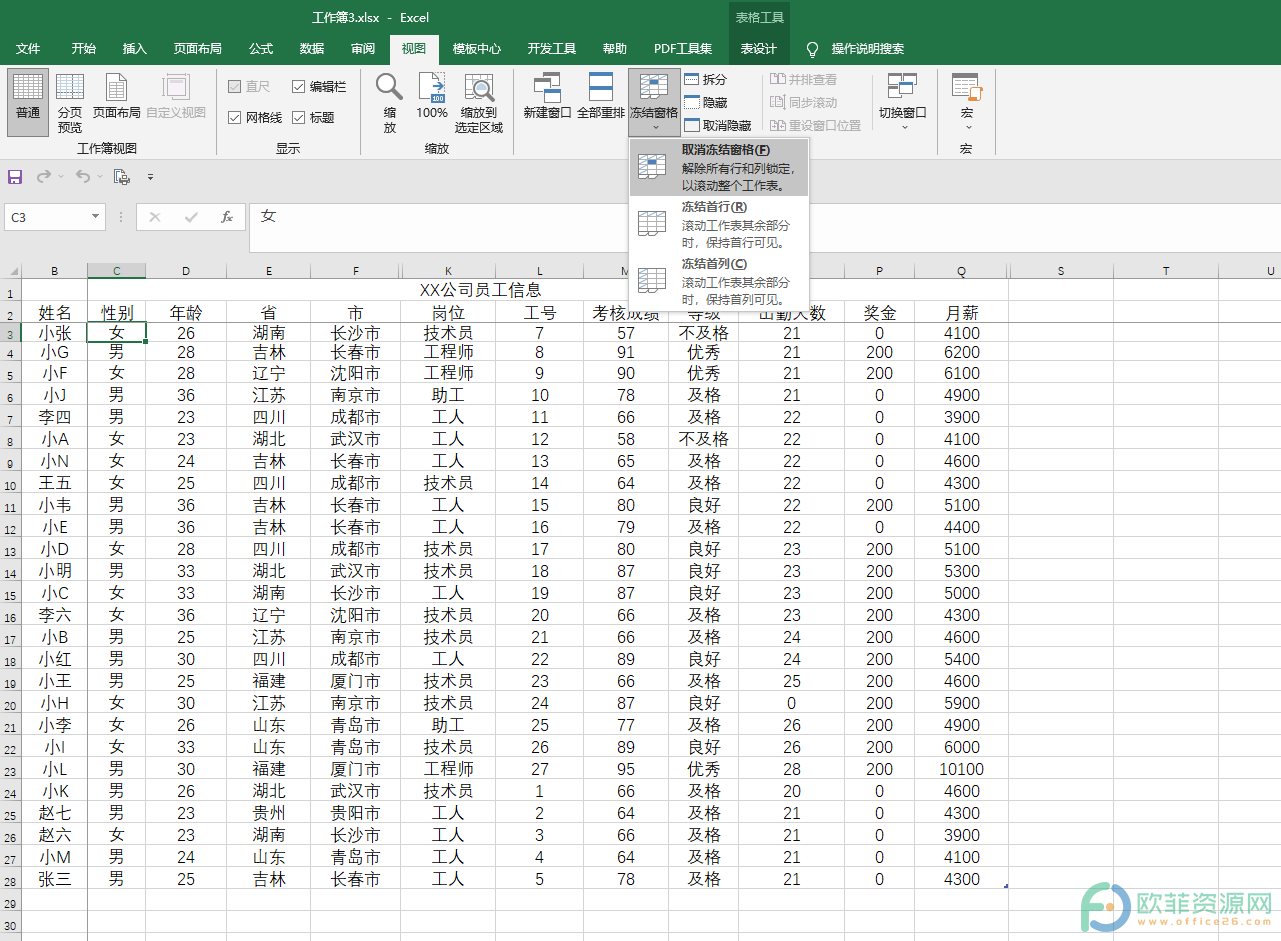
以上就是Excel表格中设置冻结前几行和前几列的方法教程的全部内容了。通过上面的教程我们可以看到,在“冻结窗格”的子选项中我们还可以直击点击使用“冻结首行”和“冻结首列”,小伙伴们可以按需进行使用。
Excel如何将一个sheet分成上下两部分
在Excel表格中有一个“拆分”功能,使用该功能我们可以将一个sheet,也就是一个工作表拆分成上下两部分分别进行编辑,后续退出分隔状态后可以会更新编辑过的内容,这样可以方便



