相信小伙伴们都知道,在Excel表格中我们除了可以隐藏特定的行或列之外,如果有需要我们还可以点击隐藏整个工作簿。有的小伙伴不小心点击隐藏了工作簿之后不知道如何将其恢复显示,其实恢复显示的方法是非常简单的。在Excel工作簿的“隐藏”按钮下方有一个“取消隐藏”的按钮,我们只需要任意打开一个其他的工作簿,然后点击切换到“视图”选项卡后点击“取消隐藏”按钮,并在打开的窗口中点击选择被隐藏的那个工作簿的名称并进行确定就可以成功将其显示出来了,操作其实是非常简单的。接下来,小编就来和小伙伴们分享具体的操作步骤了,有需要或者是感兴趣的小伙伴们快来一起往下看看吧!
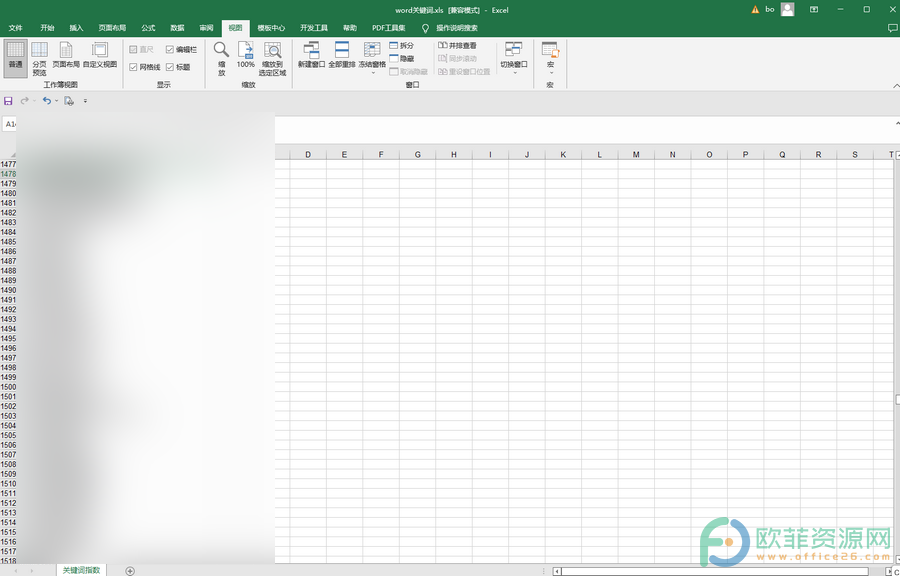
操作步骤
第一步:打开任意一个其他Excel表格;
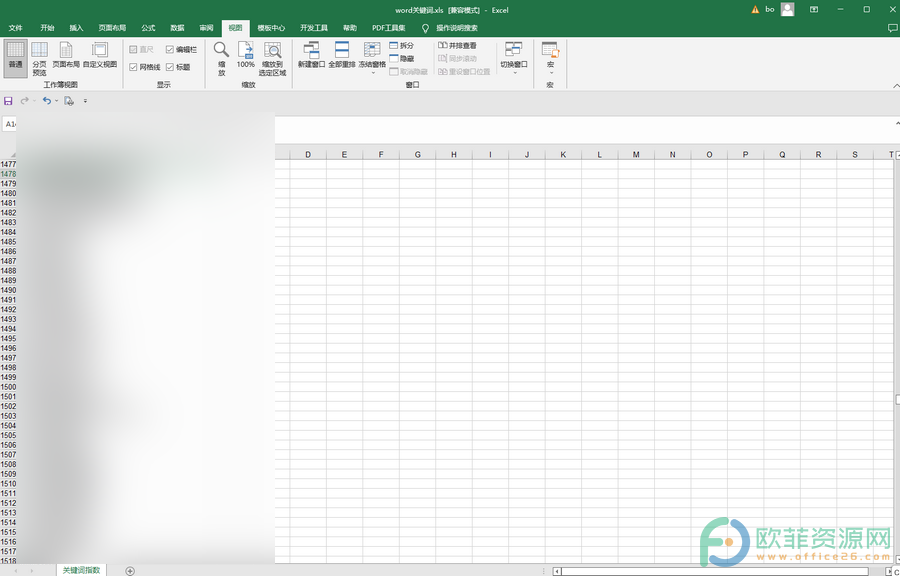
第二步:点击切换到“视图”选项卡,点击其中的“取消隐藏”按钮;
Excel如何将一个sheet分成上下两部分
在Excel表格中有一个“拆分”功能,使用该功能我们可以将一个sheet,也就是一个工作表拆分成上下两部分分别进行编辑,后续退出分隔状态后可以会更新编辑过的内容,这样可以方便
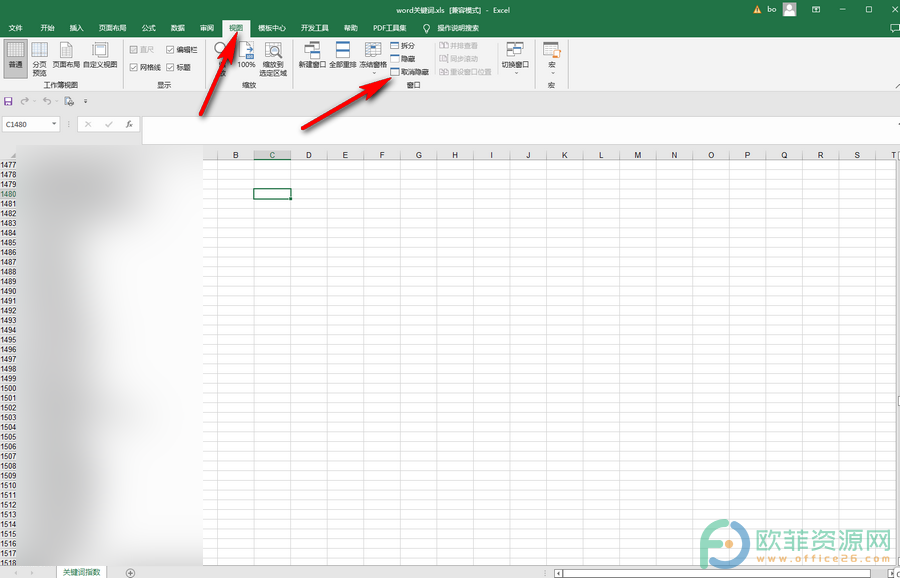
第三步:在弹出的窗口中点击选择被隐藏了的那个工作簿的名称,点击“确定”;
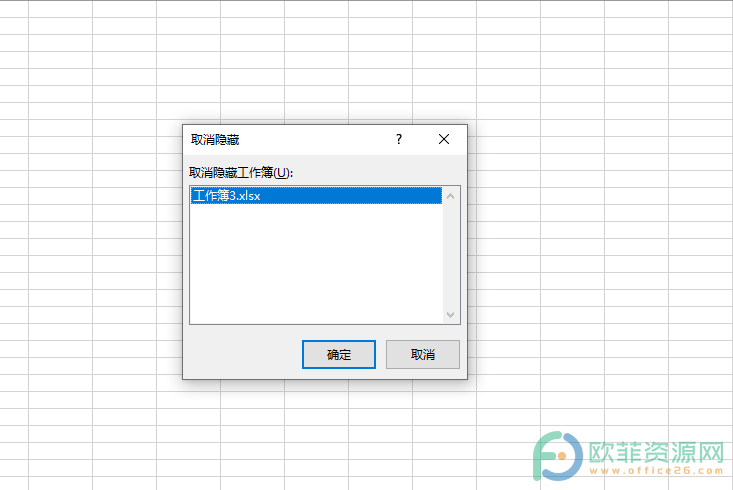
第四步:就可以看到被隐藏的那个工作簿成功显示出来了。
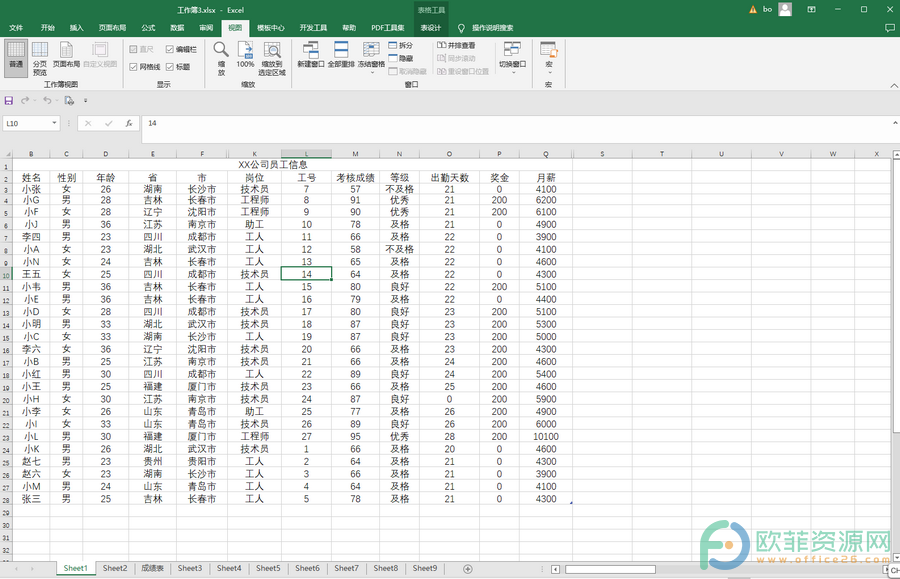
以上就是Excel表格中解决不小心隐藏了工作簿后将其显示出来的方法教程的全部内容了。只有存在隐藏工作表时,“取消隐藏”按钮才是正常的可以使用状态,如果不存在隐藏工作簿,该按钮会呈现灰色不可编辑状态。
Excel如何将第一行和第二行锁定不动
在Excel表格中有一个“冻结窗格”功能,使用该功能我们可以设置将表格的前几行或前几列锁定,也就是滑动工作表查看其他的数据时可以保证能看到前几行和前几列的信息,这样可



