如何在excel表格中插入红色的十字星?大家都知道在excel表格中制作工作表非常方便,那么,若是想在excel表格中插入红色的十字星该怎么操作呢?下面就是在excel表格中插入红色的十字星的方法,一起来看看吧!
1、打开excel,在首页点击工具栏中的=【插入】。
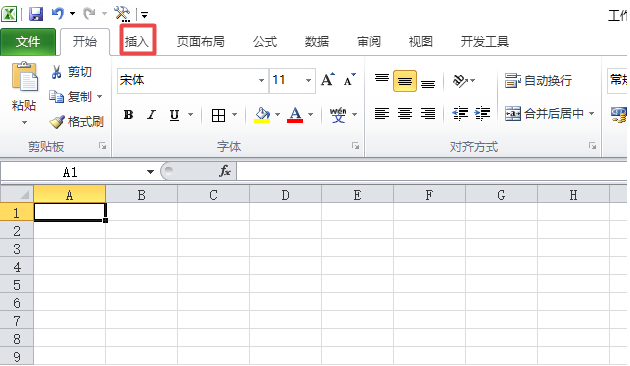
2、点击【形状】。
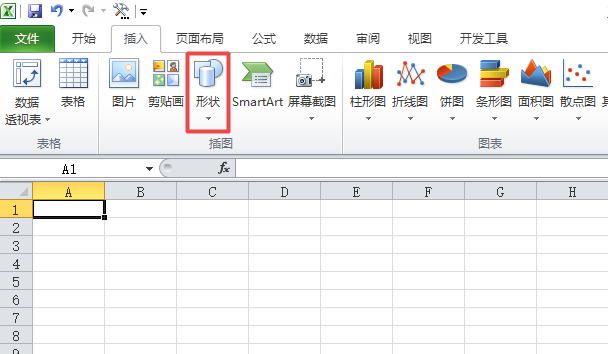
3、在弹出的下拉菜单中点击【十字星】图标。(如图)
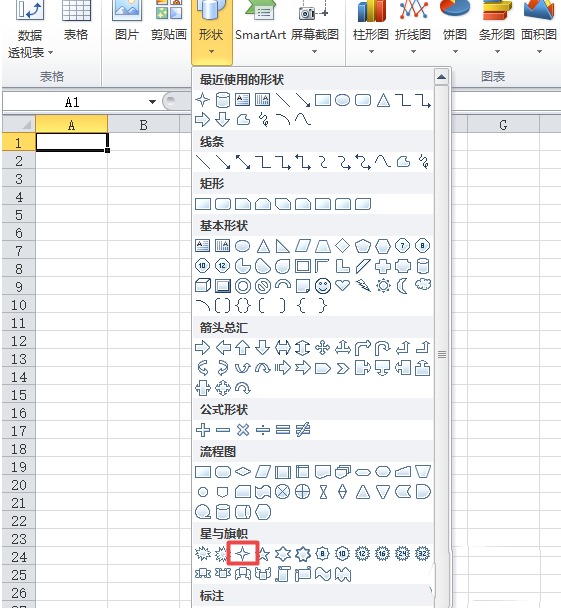
4、之后在编辑框中画一个十字星。
如何在Excel表格中绘制对数函数图 Excel表格中绘制对数函数图的具体方法
在Excel表格中制作图表非常方便。现在想要在Excel表格中绘制对数函数图,可以将连续的曲线函数变得更加的可视化。下面一起来看看Excel表格中绘制对数函数图的具体方法吧!
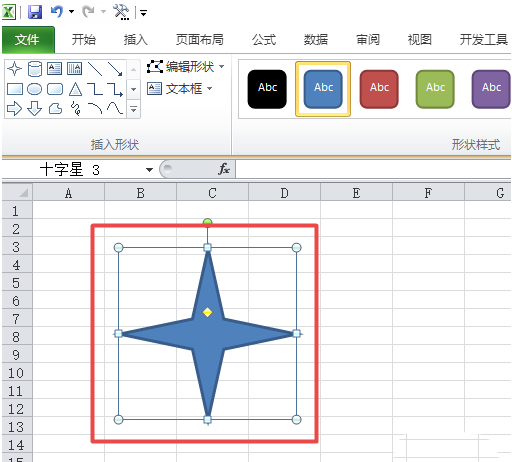
5、在工具栏中点击【形状填充】的下拉三角形,选择【红色】。
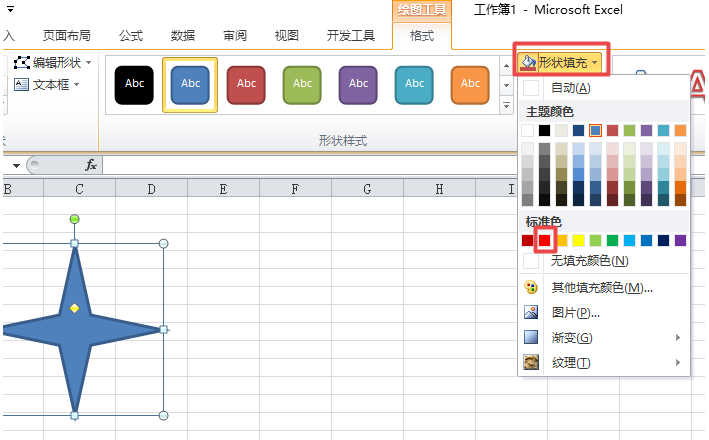
6、填充颜色选好以后,点击【形状轮廓】的下拉箭头,选择【红色】。
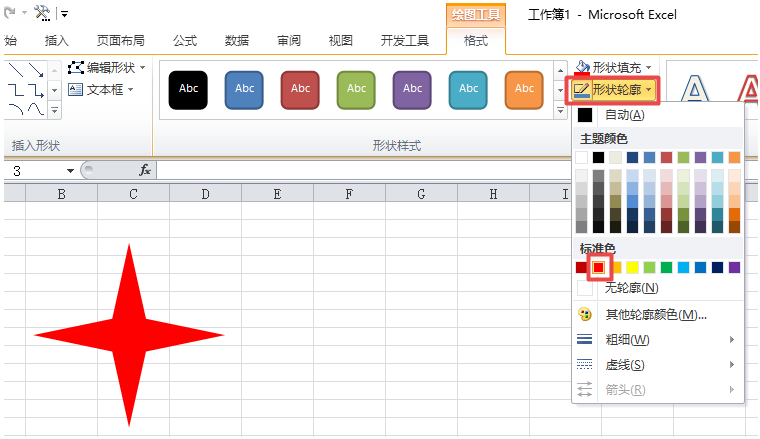
7、选择好以后,点击编辑栏中的空白处,一个红色的十字星就完成了。
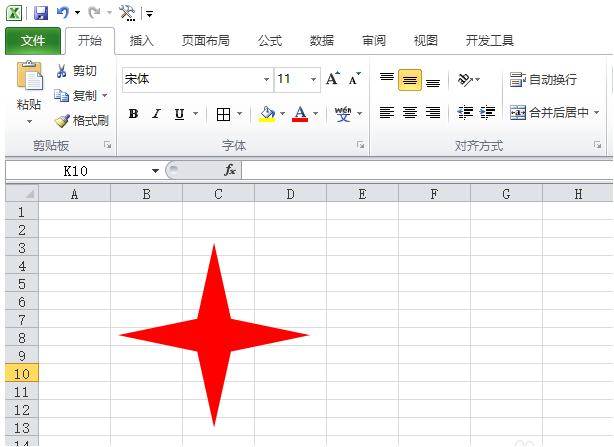
上面就是在excel表格中插入红色的十字星的方法,是不是非常简单?请继续关注系统之家。
在excel中如何设置退出删除vba工具栏
有很多用户反映,在excel中使用了vba工具栏后,不知道怎么删除。那么问题来了,该怎么设置删除呢?下面就是excel中设置退出删除vba工具栏的教程.



