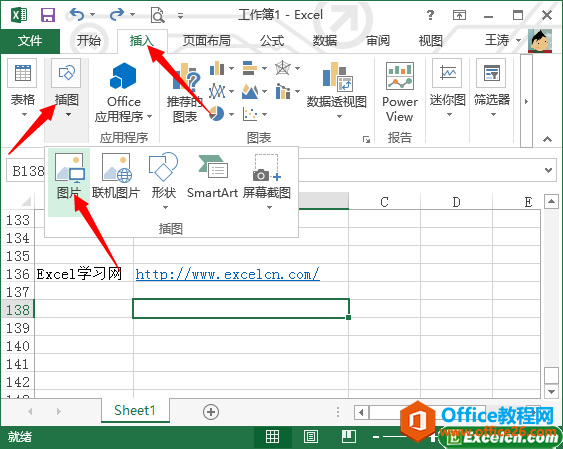摘要:
摘要: Excel转换成word、pdf等文件可能已被大家所熟知,但有时出于某些需求,我们需要将Excel文档转换成图片格式以方便我们使用,当然我们可以先转成word或pdf然后再转成图片,下面小编马上就告诉大家excel将表格转换成图片的方法。
excel将表格转换成图片的方法
首先我们先打开excel工作表,打开之后我们将需要转换成图片的表格选上,选上之后单击右键,在下拉的选项里单击”复制“按钮。
单击复制按钮之后,我们将鼠标移到工作上上角的”黏贴“那里,单击黏贴按钮。
单击黏贴按钮会下拉选项,我们将鼠标移动到”以图片形式“处又会下拉选项,这时候我们单击下拉选项里的”复制为图片“按钮。
单击复制为图片按钮之后会弹出如图对话框,这时候我们单击下方的”确定“按钮即可。
单击之后我们再单击”黏贴“按钮,然后在下拉的选项里我们单击”黏贴为图片“按钮。
单击之后我们会发现,刚刚是表格形式的单元格现在已经变成图片形式了,说明我们已经操作成功了。
excel表格怎样设置精确查找内容
Excel中具体该如何精确查找呢?其实我们可以利用表格函数进行查找,下面是小编带来的关于excel中精确查找的方法,希望阅读过后对你有所启发! excel表格中精确查找数据的方法 精确查找步骤1:如图:Excel文件中包含多个数值,它们都有一个特点就是都含有5这样一个数值。 精确查找步骤2:CTRL F打开
我们刚刚选择为”黏贴为图片“按钮之后不仅可以将这个图片黏贴到excel表格里面,还可以黏贴到word或者ppt里面,我们可以打开一个ppt试试,打开之后我们单击右键,在下拉的选项里单击”黏贴“按钮。
黏贴之后我们会发现也还是黏贴为图片,说明我们已经成功件表格转换成图片了。
猜你感兴趣:
1.excel怎么将表格转换成图片
2.excel表格怎样转为图片
3.如何将图片里的表格转换成excel
4.怎么将excel单元格变成图片
5.excel表格格式怎样转换图片
excel表格怎样用函数公式精确求平均值
Excel中经常需要使用到求平均值的公式进行计算数值,求平均数的公式具体该如何使用呢?接下来小编举例简单的例子告诉大家excel求平均值的方法,欢迎大家来到学习。 excel求平均值公式的使用方法 求平均值公式使用步骤1:如果我们一时找不到这个求平均值的工具,那么也别着急,这里为大家提供另外一种方法,我们可以手