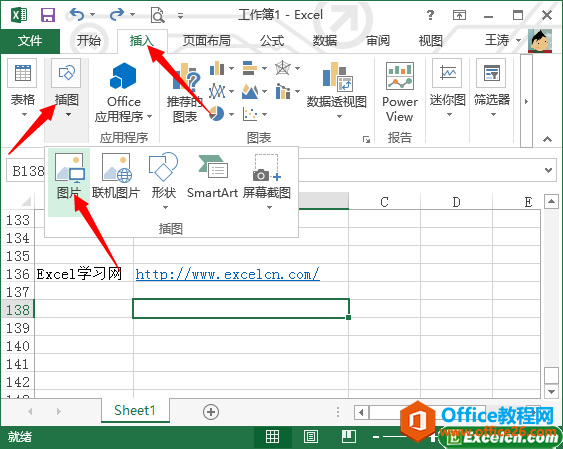Excel中经常需要使用到表单控件进行控件归类,表单控件具体该如何插入呢?下面是由小编分享的excel2003表单控件的插入方法,以供大家阅读和学习。
excel2003表单控件的插入方法:
表单控件插入步骤1:先看下效果,下面是两个调查表单,左边使用的是单选按钮,右边使用的是复选按钮。
表单控件插入步骤2:插入表单控件是在开发工具选项卡下,该选项卡不在默认主选项卡,需要添加该选项卡。在 文件->选项->自定义功能区,勾选开发工具
excel2003自动填充颜色的方法
Excel中的自动填充颜色功能具体该如何实现呢?下面是由小编分享的excel2003自动填充颜色的方法,以供大家阅读和学习。 excel2003自动填充颜色的方法: 自动填充颜色步骤1:首先我们先打开工作表,然后全选工作表,全选之后将鼠标移到菜单栏会看到有一个“格式”按钮,单击该按钮。
表单控件插入步骤3:回到表格,即看到多了一个开发工具选项卡, 选择开发工具->插入->表单控件->分组框。
表单控件插入步骤4:将分组框重命名为“你的职业”
表单控件插入步骤5:再选择开发工具->插入->表单控件->选项按钮,重命名按钮标题,将按钮整齐排列在分组框内,即做出如下效果。
表单控件插入步骤6:如果需要多选,则可以使用表单控件下面的复选框按钮,如下图,调查兴趣爱好,可以有多个选项,使用复选框。还有其他的一些控件,读者可以自行探索。
ps:插入表单控件的方法同样适用与其他版本
Excel中表格进行实现分栏打印的操作技巧
我们知道Word中有分栏功能,使用分栏可以节省纸张。Excel如何实现分栏打印呢?今天,小编就教大家在Excel中表格进行实现分栏打印的操作技巧。 Excel中表格进行实现分栏打印的操作步骤 例如Excel表格预览效果如下图所示,发现每页右侧有一片空白,打印会浪费纸张,现在可以让表格来分栏。 在E2单元格中