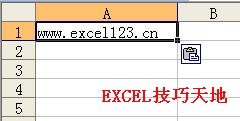在我们使用的excel中很多财务以及销售人士都会遇到一个问题,就是表格有亏损和盈利的,很难去一眼看出,今天,小编就教大家在Excel中负数显示红色/小于某个数值用红色显示的操作方法。
Excel中负数显示红色/小于某个数值用红色显示的操作步骤
手先我们看一下要制作的数据,这里只是举列,实际应用中肯定数据非常多。在这个表格中有负数有正数,如何将负数带颜色呢,也就是小于0的数值变成红色呢?当然大家可以一个一个标记的小编也没有意见。
想要做到自动标记就需要条件格式这个选项了,首先我们要选中要设置条件格式的数值,在插入选项卡里面的条件格式里,我们点击条件格式后,会有“突出显示单元格规则”我们选中这项。
我们选中“突出显示单元格规则”后会出现“大于”“小于”“介于”等等的选项,大家按照字面意思理解接可以,那么我们今天要说的是负数显示红色,那当然是小于,我们点击小于选项。
在弹出的窗口中,大家注意看“为小于一下值的单元格设置格式”就是我们要填写的内容了。
Excel中进行表格对比两列数据是否相同的操作方法
在日常工作中我们通常需要知道表格中的某些数据是否改动?改动的地方在哪里?数据量小时我们可以使用“重排窗口”人工对比。今天,小编就教大家在Excel中进行表格对比两列数据是否相同的操作方法。 Excel中进行表格对比两列数据是否相同的操作步骤 一、使用IF函数;在Excel单元格中输入&l
我们今天要负数有颜色,那么这里就要填0,含义就是小于0的数值有条件格式。
那么要什么条件格式呢?“设置为”后面的下拉选项给了我们结果,根据实际需求选择即可。在这里大家应该看到效果了。
这张是以红色文本形式显示的结果,是不是全部负数都是红色文本啦,无论怎么变化数字,只要是负数在我们的选择框里面一定是红色的。
这里多说一句,自定义格式的用法,其实Excel功能不只是单纯的将文件变成红色也可以变成其他颜色,这里就用到了自定义格式了
在弹出的窗口中大家看到几乎是灰色,有两个地方是可以编辑了,我们这次用到的就是“颜色”点击下拉按钮选择我们想要的格式就可以了。
Excel中负数显示红色/小于某个数值用红色显示的操作
excel2003下拉选项框的制作方法
Excel中的下拉选项框具体该如何制作呢?下面是由小编分享的excel2003下拉选项框的制作方法,以供大家阅读和学习。 excel2003下拉选项框的制作方法: 下拉选项框制作步骤1:首先选择要生成下拉菜单的单元格 下拉选项框制作步骤2:点击菜单[数据]->[有效性] 下拉选项框制作步骤3:在允