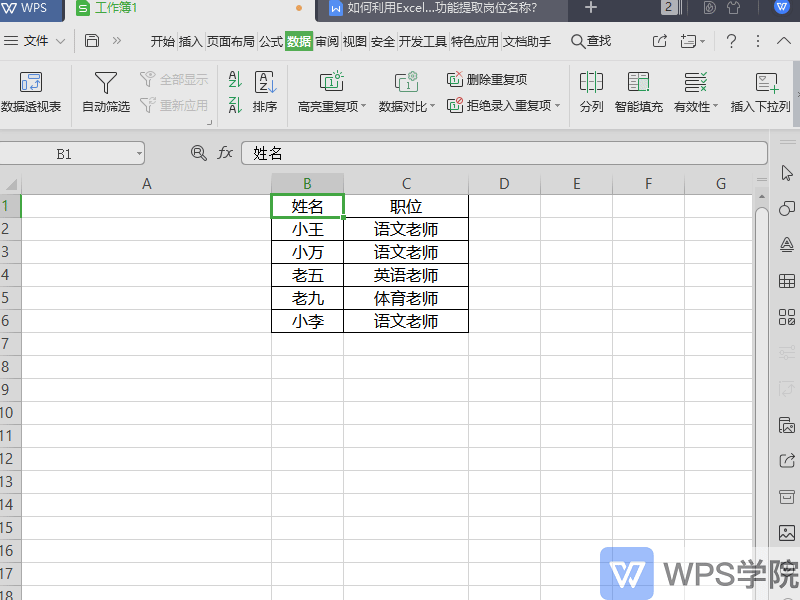excel中冻结窗口功能的使用方法...
Excel中的冻结窗口功能具体该如何使用呢?下面是小编带来的关于excel中冻结窗口功能的使用方法,希望阅读过后对你有所启发!
excel中冻结窗口功能的使用方法:
冻结窗口功能使用步骤1:我们想冻结窗口的某一行,鼠标向下滚动时该行不动,但是怎么达到这个效果呢?下面我们就以冻结第三行的窗口为例。
冻结窗口功能使用步骤2:鼠标点击先选中第四行,在菜单栏点击“视图”→“冻结窗格”→“冻结拆分窗格”。
冻结窗口功能使用步骤3:这样鼠标向下滚动,黑色粗线以上的单元格就固定不动了。简单来说,就是点击你需要冻结的第几行单元格的下一行。
Excel中表格数据显示精度的设置技巧
经常和数据打交道的朋友,比如会计、统计、销售人员,经常会用到excel表格,有没有发现,表格中的“合计数据”与实际的“合计数据”不一样呢? 今天,小编就教大家在Excel中表格数据显示精度的设置技巧。 Excel中表格数据显示精度的设置步骤: 表格中的&ldquo
冻结窗口功能使用步骤4:如果我们想把该项设置取消,同样在菜单栏点击“视图”,然后是“冻结窗格”→“取消冻结窗格”,这样刚才的设置就取消了。
冻结窗口功能使用步骤5:如果我们想冻结窗口的某几行某几列窗口,鼠标向下滚动时这些行和列怎样都固定不动呢? 下面我们就以冻结第九行第C列的窗口为例。鼠标点击选中D10单元格,在菜单栏点击“视图”→“冻结窗格”→“冻结拆分窗格”。也就是说,点击你需要冻结的第几行第几列单元格的下一行下一列单元格的交集。
冻结窗口功能使用步骤6:冻结窗口后,鼠标向下滚动,箭头所指直线以上的单元格就固定不动了。
冻结窗口功能使用步骤7:同样,把滚动条往右拖,可以看到箭头所指直线左侧的窗口都固定不动。
冻结窗口功能使用步骤8:如果我们想把这些设置取消,同样在菜单栏点击“视图”,然后是“冻结窗格”→“取消冻结窗格”,这样刚才的设置就取消了。
excel中求面积公式的用法教程
Excel中经常需要求面积,面积公式具体该如何使用呢?下面是由小编分享的excel中求面积公式的用法,以供大家阅读和学习。 excel中求面积公式的用法 求面积公式步骤1:如图,车间主管接到生产任务,要生产一批大小不同的圆板,需要计算出面积,从而决定要买多少原材料。 excel中求面积公式的用法图1 求面积