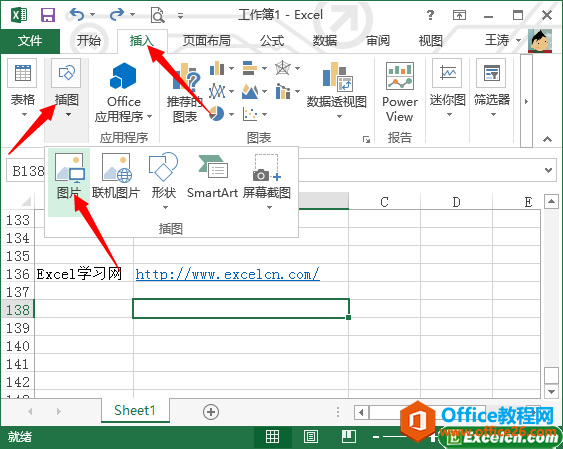Excel连续的表格中具体该如何插入页码呢?下面是由小编分享的excel中连续的表格插入页码教程,以供大家阅读和学习。
excel中连续的表格插入页码教程
连续表格插入页码步骤1:如工作表
连续表格插入页码步骤2:点击sheet1,点击右键,点 选定全部工作表,这时发现所有工作表都被虚线框着,表示全部选定了
连续表格插入页码步骤3:点击 文件-页面设置,这是出现
Excel中进行表格定位功能实现快速填充的操作方法
大家都经常使用快速填充功能,如何才能实现下图所示表格的第一列的快速填充呢!如何使用Excel的“定位”功能来实现快速填充。今天,小编就教大家在Excel中进行表格定位功能实现快速填充的操作技巧。 Excel中进行表格定位功能实现快速填充的操作步骤: 1、选中表格中的要填充的数据列。
连续表格插入页码步骤4:起始页码可以不用设置
连续表格插入页码步骤5:点击 页眉页脚-自定义页脚,进入
连续表格插入页码步骤6:如图所示,在“页”前输入“ 100”,这样就实现重101页开始设置你工作表格的页码
连续表格插入页码步骤7:当然你也可以填 10,这时就11开始设置你的页码。其他数子也类似。
>>>下一页更多精彩“excel表格自动添加页码的步骤”
共2页: 上一页
excel中统计名次的方法
Excel中的名次具体该如何统计呢?下面是由小编分享的excel中统计名次的方法,以供大家阅读和学习。 excel中统计名次的方法: 统计名次步骤1:在文件夹中找到自己想要编辑的Excel,双击打开Excel,如果没有那就新建一个Excel工作表格,然后自行编辑一些数据来做处理。 统计名次步骤2:将光标停在