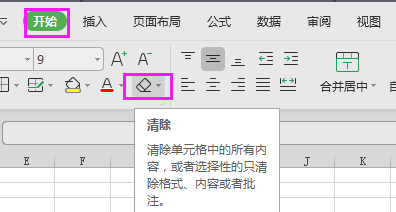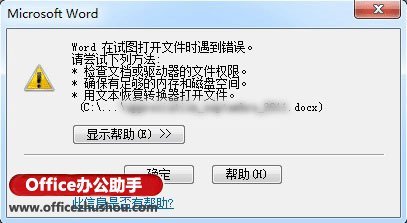摘要:
摘要: Excel中经常需要录入身份证进行登记数据,身份证位数错误的具体该如何筛选呢?下面是小编带来的关于excel中筛选身份证位数错误的教程,希望阅读过后对你有所启发!
excel中筛选身份证位数错误的教程1
筛选位数错误步骤1:首先对A列应用自动筛选。选择A1单元格,单击菜单“数据→筛选→自动筛选”。
筛选位数错误步骤2:然后单击A1单元格右侧的下拉箭头,在弹出的下拉列表中选择“自定义”。弹出“自定义自动筛选方式”对话框。在左侧的下拉列表中都选择“不等于”,在右侧的两个文本框中分别输入15个和18个英文的“?”。注意两个筛选条件之间的逻辑关系为“与”。
筛选位数错误步骤3:最后单击“确定”,即可筛选出位数错误的身份证号。
excel中筛选身份证位数错误的教程2
筛选位数错误步骤1:数据 — 筛选 — C列(身份证号码列)– 点击三角筛选按钮 — 文本筛选 — 不等于 —
筛选位数错误步骤2:"自定义自动筛选方式" 在“不等于”后面输入18个?号(每一个问号代表一个字符)
excel中制作按钮的教程
Excel中经常需要用到按钮进行触发事件,按钮具体该如何制作呢?接下来是小编为大家带来的excel中制作按钮的教程,供大家参考。 excel中制作按钮的教程: 制作按钮步骤1:打开文件-选项 制作按钮步骤2:选择 快速访问工具栏,将开发工具中的 插入控件 添加至右边 制作按钮步骤3:这样点击上方的快速访
如图所示。
筛选位数错误步骤3:按“确定”
筛选位数错误步骤4:完成筛选。
excel2013 筛选功能使用方法
筛选步骤1:首先,我们打开一份数据表格,要筛选出华北地区金额大于400的选项。单击菜单栏–数据–高级。
筛选步骤2:弹出高级筛选对话框,我们选取结果显示方式,上面的是在原有区域显示,也就是不保留原始数据。下面的是在其他位置显示,保留原始数据,方便对比查看。
筛选步骤3:列表区域我们选择A1:E9,也就是原始表格中的数据区。
筛选步骤4:然后是条件区域的选择,选择G1:H2,单击确定。
筛选步骤5:表格数据发生变化,将华北地区金额大于400的选项全部列出。
Excel中进行单元格条件格式的操作方法
我们在编辑Excel的时候,有时候希望某一单元格满足某一条件,则另一单元格发生相应的变化,具体该怎么去操作的呢?今天,小编就教大家在Excel中进行单元格条件格式的操作方法。 Excel中进行单元格条件格式的操作步骤如下: 选中想要变化结果的单元格,然后选择Excel上方的“格式”&md