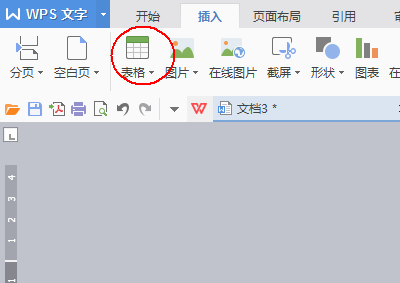当我们在使用Excel进行办公的时候,我们可能会经常使用同一格式的文件进行大量的工作,但是每次创建都会显得较为麻烦,我们是否可以定制一份特殊模板的文件,当我们每次调用的时候直接创建呢?今天,小编就教大家在Excel表格中进行定制的操作方法。
Excel表格中进行定制的操作步骤如下:
启动Excel 2010,本例以 Excel 2010为例进行讲解,其他版本的操作方法类似,只需要找到对应的菜单及功能键即可。
如下图假设是一份您想要保存的特制的模板文件,我们需要将他保存为模板文件,以便于后续工作的直接调用。
excel中删除空格的方法
Excel中的空格具体该如何删除呢?接下来是小编为大家带来的excel中删除空格的方法,供大家参考。 excel中删除空格的方法: 删除空格步骤1:打开excel表,选定需要删除空格的单元格的区域,然后在功能区“开始”菜单编辑选项卡中点击“查找和选择”选项 删
在文件菜单下找到“另存为”按钮调出Excel存储窗口。
如下图选择“Excel模板”,并命名成您特制的模板文件。
如下图的效果图,下次使用的时候直接调用即可。
Excel表格中进行定制的操作
excel中升降排序功能的使用教程
Excel中如何使用排序功能进行升降序排序呢?接下来是小编为大家带来的excel中升降排序功能的使用教程,供大家参考。 excel中升降排序功能的使用教程: 升降排序步骤1:打开excel软件 升降排序步骤2:如图所示,这行数据需要从小到大排列 升降排序步骤3:左键拉取需排序数据 升降排序步骤4:点