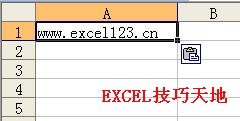身份证号码是当前电子表格中常用的一个数据,由于其数位多,使用量大,不少单位的填表人要求个人填写好电子表再上交,如此一来,不少新手面临电子表格中身份证号码显示不正确的问题时,束手无策,如何解决的技巧和注意的地方。今天,小编就教大家在Excel中表格身份证显示不正确的解决方法。
Excel中表格身份证显示不正确的解决步骤如下:
问题展示。许多新手在电子表格中输入身份证号码以后,出现4.3102E 17。
原因分析。出现此问题的原因是单元格式没有设置好,软件认为是个很大的数字,所以采用了科学记数法来显示。特别要注意的是,18位数字的身份证科学记数法以后,最后的三位数字都变成了000。因此不要偷懒,以为不改单元格式也可以查看到身份证号码。
打开电子表格文件以后,选中身份证的整列,点右键出现“设置单元格格式”选项。
excel2003输入长数字的教程
Excel中经常需要输入一些长数字的数据,具体该如何输入长的数字呢?接下来是小编为大家带来的excel2003输入长数字的教程,供大家参考。 excel2003输入长数字的教程: 输入长数字步骤1:具体例子如下: 输入长数字步骤2:在指定账号位置显示正确的账号, 输入长数字步骤3:首先,在需要显示账号的
点“设置单元格格式“以后进入”数字“选项框,从中选中”文本“后点确定。
此时,再次输入身份证号码,将会正确显示。并且在该单元格左上角有个绿色小三角形的标记,表示文本格式已经设置好。
如果不需要对整列设置,只对某一个单元格进行设置,方法也是样。
身份证号码位数多,需要将整列拉宽才能完全显示。拉宽的方法是,将鼠标停留在需要拉宽列(最上面)的界限处,出现一个往两边的箭头标记时就可以拉宽和缩小操作。
Excel中表格身份证显示不正确的解决方法
Excel中实现快速填充数据的操作方法
百分之八九十对着电脑工作的朋友们,几乎每天都能够接触到办公软件,对于具有强大表格功能的Excel更是不陌生,这个软件好似生活工作中的一部分,制作的各类数据以及会计人员制作的财务表格都离不开Excel。今天,小编就教大家在Excel中实现快速填充数据的操作方法。 Excel中实现快速填充数据的操作步骤如下: 打开