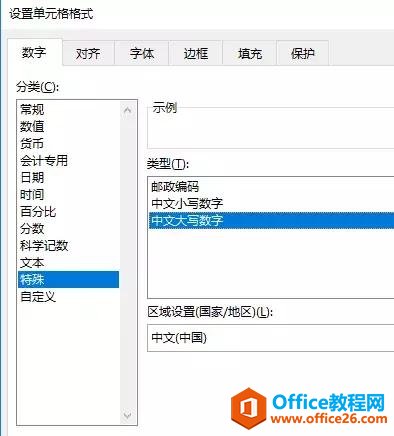在Excel中录入好数据以后发现行列转置会更加体现到数据的直观性,这个时候就需要用到批量行列转置的功能了,具体该如何转置呢?下面是由小编分享的excel中批量行列转置的教程,以供大家阅读和学习。
excel中批量行列转置的教程
批量行列转置步骤1:假设数据如下
excel中批量行列转置的教程图1
批量行列转置步骤2:我们需要将这三行数据变成三列
批量行列转置步骤3:首先是选定要行列转换的数据,然后复制,
excel中快速调整行列间距的教程详解
在Excel中如果行距与列距设置不恰当会导致数据显示不完整,因此我们需要快速调整行列间距,或许有的朋友并不知道行列间距该如何调整,如果不懂的朋友欢迎一起来学习探讨一番吧。下面是小编带来的关于excel中快速调整行列间距的教程,希望阅读过后对你有所启发! excel中快速调整行列间距的教程1 调整行列间距步骤1:
excel中批量行列转置的教程图2
批量行列转置步骤4:注意:不要直接复制前三行所有数据,在excel2007以上容易出现问题,建议选定要转换成列的数据,然后复制。
批量行列转置步骤5:复制完成之后,在除了A1单元格之外的任何一个单元格处,右键选择性粘贴中的转置,如下图所示红框
excel中批量行列转置的教程图3
批量行列转置步骤6:注意事项:选择性粘贴的时候不要在A1单元格,其他的都可以,转置完成之后如果需要,再剪切到A1单元格便可。
批量行列转置步骤7:这样就批量行转列成功了,如下图
excel中批量行列转置的教程图4
excel表格怎样绘制斜线
在excel中制作表格的时候,经常需要在表头单元格中用到斜线,这是如何绘制的呢?下面就跟小编一起来看看吧。 excel表格绘制斜线的步骤 右击需要画斜线的单元格,在下拉菜单里选择“设置单元格格式”。 在出现的页面里点击“边框”。 点击如图所示画红线圈的地方