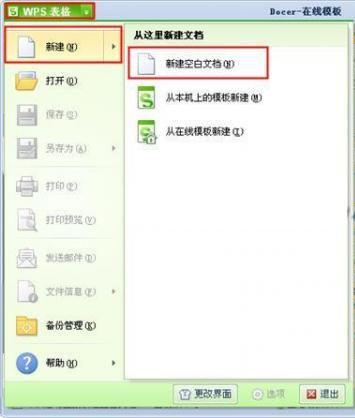在Excel中经常需要用到散点图对数据统计进行辅助,或许有的朋友并不知道XY散点图该如何制作,如果不懂的朋友欢迎一起来探究学习一番吧。下面是由小编分享的excel做xy散点图的教程,以供大家阅读和学习。
excel做xy散点图的教程
制作XY散点图步骤1:一些简单的自己构造的数据(还未实际评价文档的相关性):
excel做xy散点图的教程图1
制作XY散点图步骤2:然后选择菜单"插入“->"图表"->"XY散点图"->"折线散点图"->”系列“->"添加”
制作XY散点图步骤3:比如: 我在“名称”中填入:BaiduP/R
excel做xy散点图的教程图2
制作XY散点图步骤4:对于X值,因为我要以Recall中的数据(共10行数据)作为X值,单击X值的编辑框,然后按下Shift键,将鼠标移至表格处单击Recall下一行的单元(我这里的是:0.2000,表示第一行数据),如图所示:
excel自动排序的使用教程
在Excel中如果需要我们逐个逐个数据进行排序就太浪费时间了,这个时候我们就需要用到自动排序功能,自动排序功能可以帮助我们进行按照我们自定义的的顺序进行快速排序,具体该如何使用自动排序呢?下面是由小编分享的excel自动排序的使用教程,以供大家阅读和学习。 excel自动排序的使用教程: 自动排序步骤1:输入您
excel做xy散点图的教程图3
制作XY散点图步骤5:接着单击最后一行的单元格(即Recall列的最后一行数据单元格,这里是:1.0000,此时注意单击前还要按着Shift键,单击完后放掉Shift键),如图所示:
excel做xy散点图的教程图4
制作XY散点图步骤6:此时可以看到X值编辑框中的文字为:=Sheet1!$D$2:$D$11 也即表示X值的数据使用Recall列的第二行到第11行。。。
制作XY散点图步骤7:对于Y值得编辑框,同理(先删去其中的"={1}",然后按照上述方法即可。。。
制作XY散点图步骤8:如果绘制多条曲线,可以单击”添加“按钮添加另一个序列即可。。。
制作XY散点图步骤9:下图是绘制后的结果:
excel做xy散点图的教程图5
excel自动保存和恢复文件的教程
在Excel中经常在录入数据的时候会有各种原因导致Excel出错从而关闭,这个时候就需要考自动保存功和恢复文件功能进行恢复数据了,或许有的朋友并不知道自动保存和恢复文件该如何执行,如果不懂的朋友欢迎一起来探讨学习一番吧。下面是小编带来的关于excel自动保存和恢复文件的教程,希望阅读过后对你有所启发! excel自