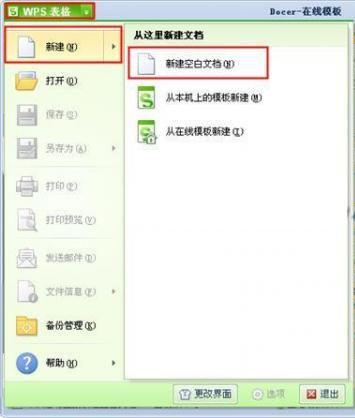在Excel中可以制作各种表格,其中也可以制作库存结余量的表格,或许有的朋友并不知道库存结余量的表格该如何制作,如果不懂的朋友欢迎一起来讨论研究。接下来是小编为大家带来的excel做库存结余量的教程,供大家参考。
excel做库存结余量的教程
制作库存结余量步骤1:假如工作簿中包含三个工作表,分别是“进货”、“出货”及“结存”。
excel做库存结余量的教程图1
excel做库存结余量的教程图2
制作库存结余量步骤2:定义区域名称作为数据透视表的动态数据源
excel做库存结余量的教程图3
制作库存结余量步骤3:建立数据透视表
excel做库存结余量的教程图4
excel做库存结余量的教程图5
excel做库存结余量的教程图6
excel做库存结余量的教程图7
excel做库存结余量的教程图8
excel做库存结余量的教程图9
excel做库存结余量的教程图10
制作库存结余量步骤4:如果未看到数据透视表工具栏,可以单击菜单“视图→工具栏→数据透视表”将其显示出来。
弹出“在‘列’中插入计算字段”对话框。在“名称”右侧的文本框中输入一个名称,如“结存”,在“项”下选择“进仓”,单击“插入项”按钮将其添加到“公式”右侧的文本框中,接着在其后输入一个英文减号“-”,再次在“项”下选择“出仓”,单击“插入项”按钮将其添加到“公式”右侧的文本框中。这时公式变为:
=进仓- 出仓
excel总计计算方法
在Excel中经常需要对数据的总计进行计算,总计函数在计算中也算是较为常用的一个函数,或许有的朋友并不知道总计函数该如何使用,如果不懂的朋友欢迎一起来学习一番吧。下面是小编带来的关于excel总计计算方法,希望阅读过后对你有所启发! excel总计计算方法: 总计计算步骤1:假设要统计F1:F50的总计,其结果
excel做库存结余量的教程图11
excel做库存结余量的教程图12
制作库存结余量步骤5:如果有必要还可以修改行字段名称,例如将其改为“货号”。方法是右击行字段或行区域,选择“字段设置”,在弹出的“字段设置”对话框中修改名称即可。
制作库存结余量步骤6:最后调整“进仓”和“出仓”项的位置,使数据透视表看上去更加直观。右击C4单元格,在弹出的快捷菜单中依次选择“顺序→向左移”。
制作库存结余量步骤7:当在“进货”及“出货”表中添加数据后,在“结存”表中的数据透视表工具栏中单击“刷新”按钮即可更新数据。
excel做库存结余量的教程图13
制作库存结余量步骤8:以上是通过Excel来制作库存表,也可以通过进销存软件“金蝶kis店铺版”来轻松实现。
制作库存结余量步骤9:录入货品信息及库存数量
excel做库存结余量的教程图14
制作库存结余量步骤10:入库记进货单,出库记销售单
excel做库存结余量的教程图15
制作库存结余量步骤11:查看库存表“库存统计报表”,支持Excel表格导出!!
excel做库存结余量的教程图16
制作库存结余量步骤12:急需补货的,查看“库存预警报表”
excel做库存结余量的教程图17
excel2003动态图表制作教程
在Excel中经常需要制作动态图表进行对数据的统计辅助,具体该如何制作动态图表呢?接下来是小编为大家带来的excel2003动态图表制作教程,供大家参考。 excel2003动态图表制作教程: 动态图表制作步骤1:打开Excel电子文档,在开发工具选项中插入窗体控件——组合框 动态图